Les Nozzles avec Photofiltre studio et Photofiltre 6 et 7
|
41.Adaptation pour les versions gratuites 6.5.3 et 7 ici |
|
|
Cette flèche pour marquer votre ligne
Clic gauche pour la déplacer |
|
1.Utilisation 9.Les déplacer facilement ici 18.Les trouver dans le PC ici 25.Fabrication ici 36.Nozzles suplémentaires ici 41.Adaptation pour la version gratuite ici 58.Sauvegarder le dossier Nozzles ici |
1.Les Nozzles sont des petites figurines en couleur au format png
clic pour agrandir
2.Cliquez sur l'Outil Nozzles (la fraise)
3.En cliquant sur la pointe à côté des chiffres ,vous affichez la liste des Nozzles qui sont mis d'origine dans votre dossier Nozzles (ne pas dépasser 100)
4.Cliquez sur le Nozzle que vous voulez, il se place dans la petite case
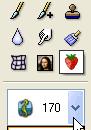

5a.Vous les placerez sur votre image par un clic gauche sur l'image (ils sortent au hasard)
|
5b.Remarque:Si vous voulez avoir plusieurs fois le même nozzle il faut tenir la touche Ctrl enfoncée pendant le clic gauche
|
6.Avant de les envoyer,vous pouvez les agrandir ou les diminuer en modifiant les pourcentages de l'Echelle
7.Les atténuer en coulissant le curseur de Pression
8.En déplaçant votre curseur avec le clic gauche enfoncé, vous en placerez plusieurs plus ou moins écartés suivant le réglage du Pas
9.En faisant comme ci-dessus,vous ne pourrez pas les déplacer sur votre image. Pour cela, voilà comment procéder
10.Il suffit d'ouvrir un calque Transparent au-dessus de votre image et de les placer dessus
11.Menu calque > Nouveau > Vierge > Transparence automatique
12.Ensuite cliquez sur
l'outil Gestionnaire de calques

13.Vous pouvez
déplacer votre nozzle avec la souris,clic gauche enfoncé14.Le clic droit sur la vignette du calque ouvre un menu qui vous permet de le modifier,de l'orienter, l'atténuer...etc...
15.Dans le Menu Caque >Transformation permet aussi les symétries et les rotations
16.Les trouver dans le PC
|
Dans vista et seven 17.Cliquez sur Démarrer puis sur Ordinateur (ou Poste de travail) puis sur C: 18.Double-clic sur Programmes ou Program files(x86) 19.Double-clic sur PhotoFiltre Studio X pour la version Studio |
|
Dans XP 20.Cliquez sur Démarrer puis sur Poste de travail
21a.Double-clic sur
Disque local (C: ) 21c.Double-clic sur Photofiltre Studio X pour la version Studio |
22.
Au départ,
le dossier Nozzles contient
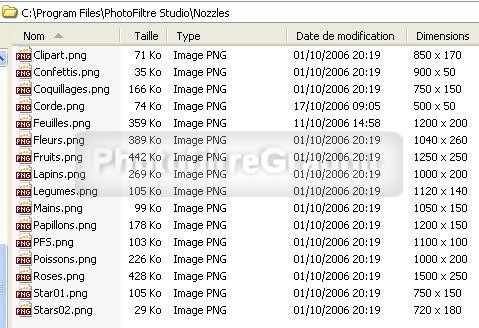
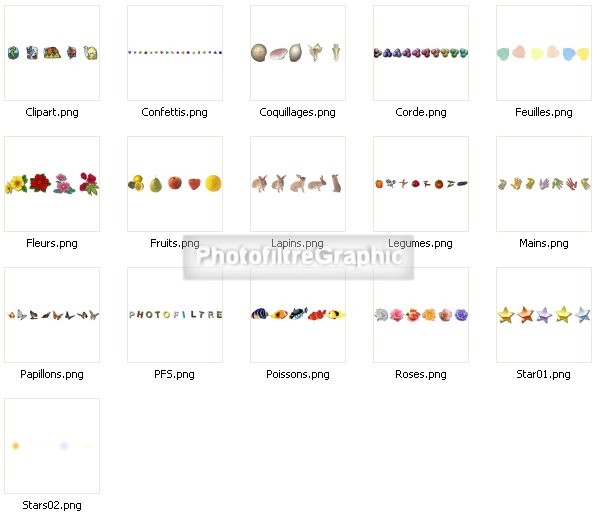
23.Je vous conseille de mettre ceux que vous chargerez dans le dossier
Réserve Nozzles qui se trouve dans les Fournitures pour PhotoFiltre ici24.Mais pour qu'ils fonctionnent, ils doivent être dans le logiciel donc faites une copie dans le dossier Nozzles du logiciel de ceux qui vous servent souvent (maximum 100)
25.Fabrication
26.Vous pouvez créer des nozzles de la taille que vous voulez
27.Créez la première de la taille désirée. L'image doit être carrée et avec un fond blanc (200x200 par exemple)
28.Créez la 2ème de même taille puis
29.Copier / collage spécial
30.Explications de
Collage spécial
dans Brushes
ici
(ligne 30)
- Et ainsi de suite...
31.Taille maximum de la bande de nozzles:hauteur: 400 pixels et longueur 2000 pixels en tout
32a. Menu Calque > Insérer un nouveau fond > Transparence automatique
32b. Clic sur la vignette du calque. Sélectionnez le fond blanc avec la baguette magique (Tolérance = 30 ou plus ou moins...)
33.Menu Edition > Effacer (ou touche Suppr)
34. Clic droit sur la vignette du calque > Fusionner avec le calque inférieur
35a. Menu Fichier > Enregistrer sous...Type: png
..............................................
35b.Il est possible de préparer les images en se servant des "tubes à images" au format png
37a.Ne faites pas de sous-dossier dans le dossier Nozzles car vous ne verriez pas ceux que vous y mettriez
37b.Vous en trouverez ici et ici
38.Clic droit sur les nozzles > Enregistrer la photo sous...ou Enregistrer l'image sous...
39.Bien laisser le Type PNG
40.Placez le fichier dans le dossier Réserve Nozzles des Fournitures pour PhotoFiltre (voir ligne 24b,ci-dessus)
41.Adaptation pour les versions gratuites
6.5.3 sans calque et 7 avec calques42.Créez un dossier Réserve Nozzles dans vos Fournitures pour Photofiltre
43.Enregistrez dedans des Nozzes (voir au-dessus lignes 36 à 40)

44.Ouvrez
votre image perso45.Ouvrez votre Nozzle
comme une image46.Dupliquez-le et fermez l'original
47. Tracez une sélection par exemple
autour du ballon48.Clic droit dedans > Recadrer
|
49a. Avec PhotoFiltre 7, le tour du ballon est transparent 50a. Avec PhotoFiltre 6, le tour est blanc
50b. Sélectionnez le blanc avec la baguette magique50c. Menu Image >Transparence automatique > Région intérieure à la sélection51.le tour devient transparent
|
52.
Clic droit sur le ballon > Copier (ou Menu Edition > Copier)53.
Clic droit sur l'image >Coller (ou Menu Edition >Coller)

54.Réduisez la taille du ballon ici (ligne 61) et placez au bon endroit

55. Avec PhotoFiltre 7:
Clic droit sur la vignette du calque du ballon > Fusionner avec le calque inférieur56.Avec PhotoFiltre 6:
Clic droit sur le ballon > Valider le collage ou57. S
auvegarder le dossier Nozzles ici