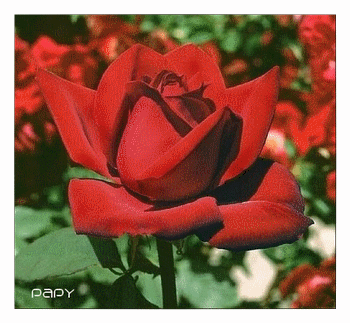
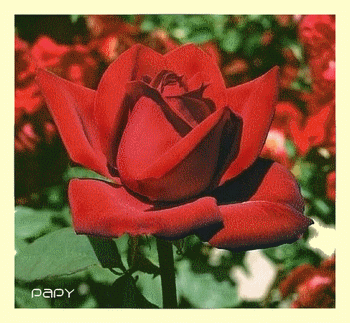
PFS 60 avec la version Studio X fait par Papy 35
Cadre progressif
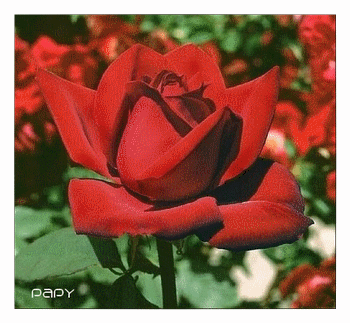
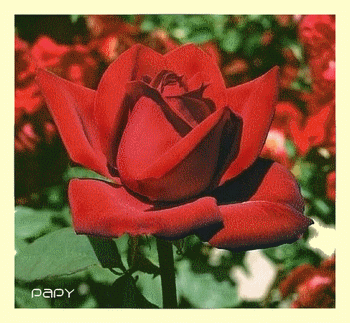
|
L'outil Gestionnaire de calques doit être activé pour déplacer les éléments d'un calque Clic sur la vignette d'un calque pour pouvoir travailler dessus Si parfois les menus sont grisés: Menu Image > Mode > Cochez Couleurs RVB |
|
|
Cette flèche pour marquer votre ligne
Clic gauche pour la déplacer |
1. Mettez en couleur d'avant-plan ce rouge R= 193 V= 39 B= 27
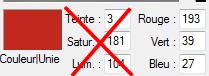
2. Prenez cette image ou une à vous pas trop grande car l'animation pèse lourd

3. Faites un cadre noir de 1 pixel pour
isoler le cadre de l'image: Menu Image > Encadrement extérieur

4. Faites un cadre rouge de 20 pixels

5.
Avec la baguette magique (Tolérance 100), sélectionnez ce cadre

6. Pour la suite, au cas où
Menu Sélection > Afficher la sélection ne
marche pas, mettez cette sélection en mémoire mais il ne faut pas fermer Photofiltre
pour la conserver
7.Menu Sélection > Copier la forme
8. Ainsi, vous pourrez l'afficher avec:
Menu Sélection > Coller la forme
9. Menu Filtre > Esthétique > Contour 3D. Couleur 1=Noir. Couleur 2=Noir. Epaisseur= 3. Opacité= 80. Haut/Gauche. Adoucir
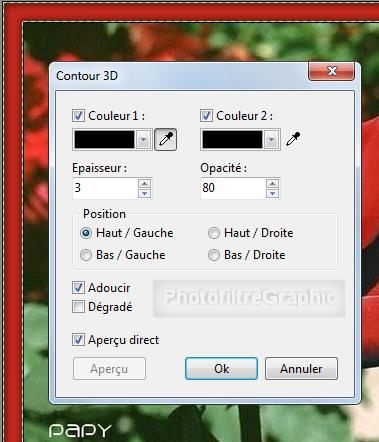
10. Menu Image > Mode: clic sur
RVBA (couche alpha) pour le
sélectionner. Cela va permettre de
mettre un tour Transparent autour du Fond
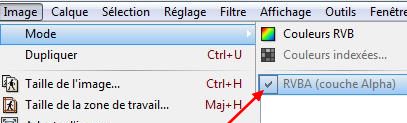
11. Pour cela: Menu Sélection > Afficher la sélection ou Coller la forme pour sélectionner le cadre
12. Menu Edition > Couper puis Menu Edition > Coller: le calque 1 est créé
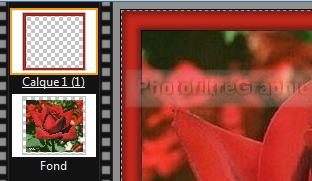
13. Enregistrez au format pfi
14. Clic droit sur la vignette du Fond > Clic sur Visible pour la cacher
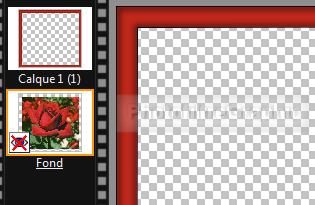
15.
Clic droit sur la vignette du Calque 1 > Dupliquer...répéter pour avoir
6 calques
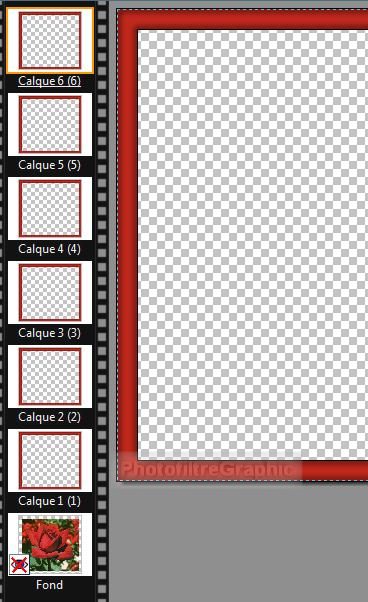
16. Menu Calque > Masquer tous les calques. Ainsi, ils sont tous
invisibles
17. Clic sur Enregistrer
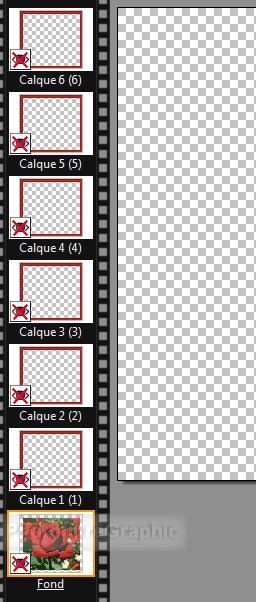
18. Clic droit sur la vignette du calque 1 puis clic sur Visible pour l'afficher
19. Pour sélectionner le cadre: Menu Sélection > Afficher la sélection ou Coller la forme
20. Double Clic sur la vignette du calque 1. Opacité du haut sur 1%
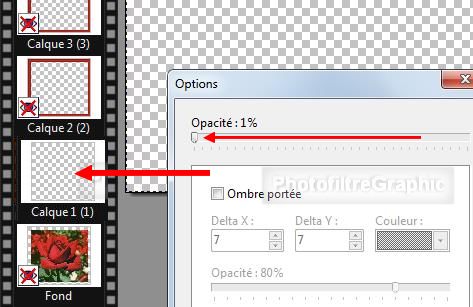
21. Clic droit sur la vignette du calque 2 puis clic sur Visible pour l'afficher
22. Pour sélectionner le cadre: Menu Sélection > Afficher la sélection ou Coller la forme
23. Double Clic sur la vignette du calque 2. Opacité du haut sur 20%
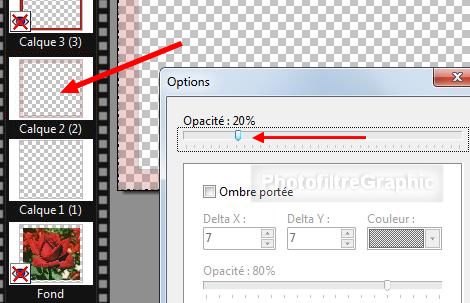
24. idem avec le calque 3
25. Double Clic sur la vignette du calque 3. Opacité du haut sur 40%
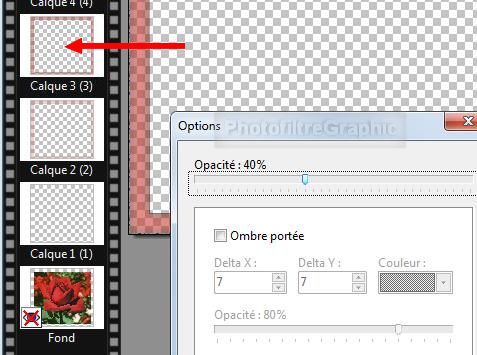
26. idem avec le calque 4
27. Double Clic sur la vignette du calque 4. Opacité du haut sur 60%
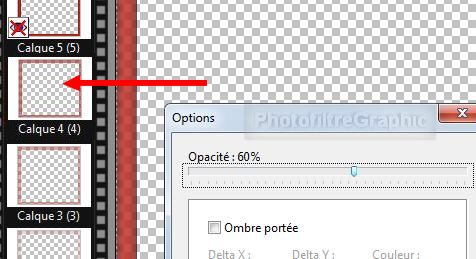
28. idem avec le calque 5
29. Double Clic sur la vignette du calque 5. Opacité du haut sur 80%
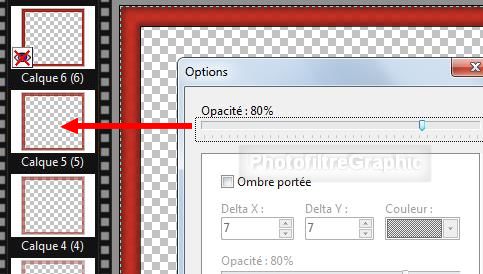
30. Clic droit sur la vignette du calque 6 puis clic sur Visible pour l'afficher. Laissez-le comme ça
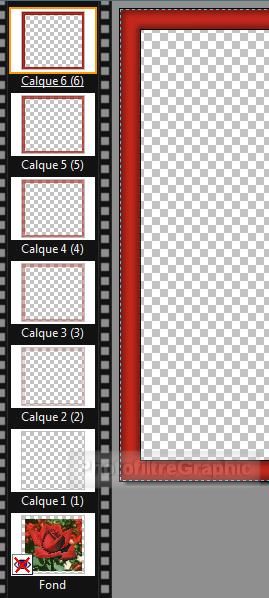
31. Clic droit sur la vignette du Fond puis clic sur Visible pour l'afficher
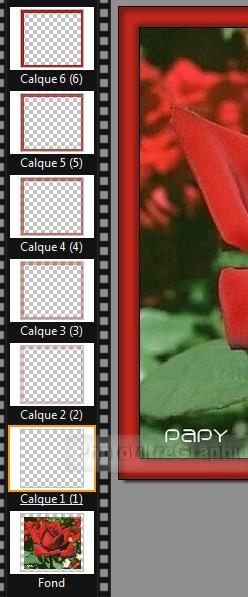
32. Clic sur Enregistrer
33. Menu Outils > Gif animé avec les réglages: Durée 100 à Toutes les images. Boucler. Restaurer le fond. Palette optimisée

34.
Cliquer sur Aperçu pour voir ce que ça donne
35.Si ça va, cliquez sur
Exporter
36.
Un
fichier gif
de 811 ko est créé
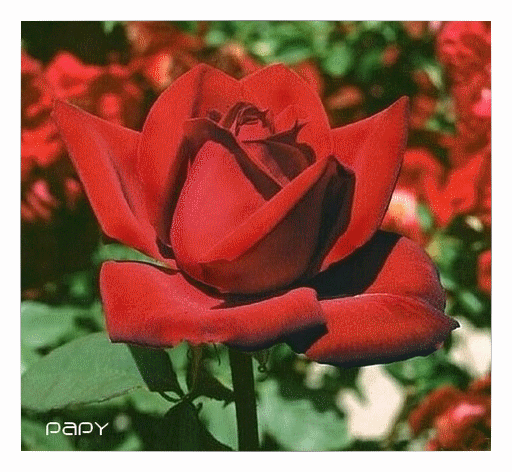
37. Pour afficher dans un forum, réduisez la taille à 350 en largeur, ainsi on réduit beaucoup le poids
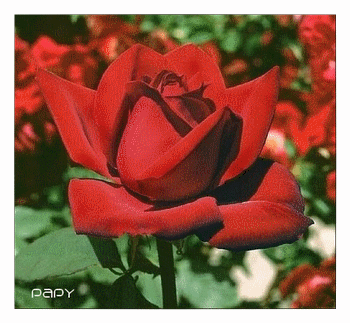
38. Si vous ne voulez pas avoir la cadre blanc au début de l'affichage, ouvrez votre fichier enregistré au format gif
39. Rendez les calques non visibles sauf le 1ier qui doit resté sélectionné
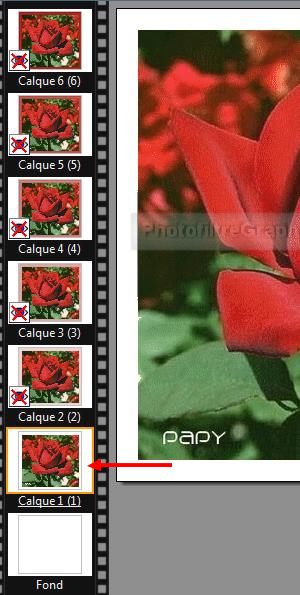
40. Avec la Pipette cliquez sur la couleur que vous voulez mettre. Elle se place en couleur d'avant-plan (pour ici, c'est jaune)
41. Menu Sélection > Tout sélectionner
42. Menu Sélection > Contracter: Largeur = 21 ( la largeur du cadre)
43. Menu Sélection > Inverser: Le cadre est sélectionné
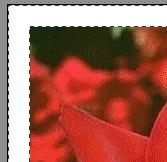
44. Avec le Pot de peinture, cliquez dans le cadre blanc
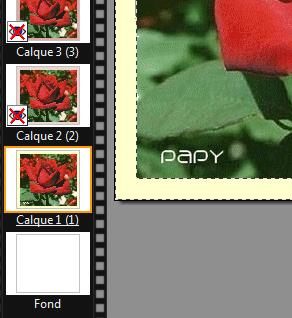
45. Vous pouvez supprimer le calque 2 qui est un peu trop blanchâtre: Clic droit dans la vignette > Supprimer
46. Menu Outils > Gif animé avec les réglages: Durée 100 à Toutes les images. Boucler. Ne cochez pas Restaurer le fond. Palette optimisée
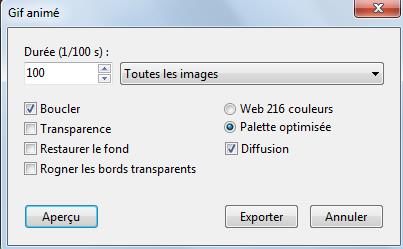
47. J'ai réduit la largeur à 350
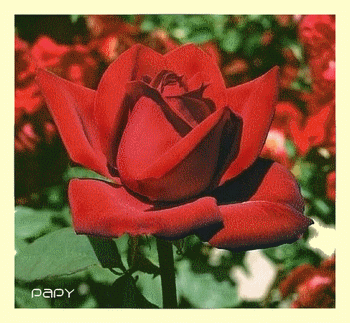
© copyright.Tous droits réservés
