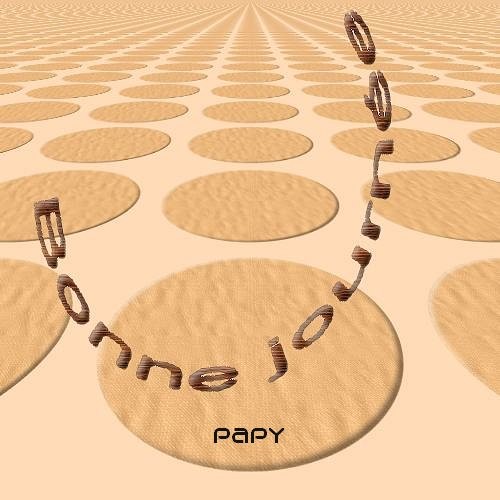
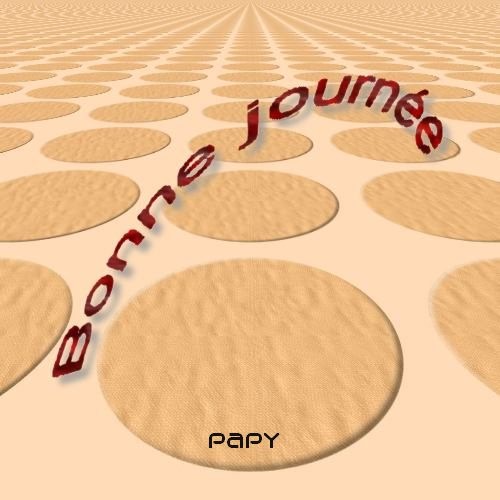
PFS 45 avec la version Studio X fait par Papy 35
Le filtre 8 BF Mura's Meister et des écritures fantaisies
Coller dedans ci-dessous
|
L'outil Gestionnaire de calques doit être activé pour déplacer les éléments d'un calque Clic sur la vignette d'un calque pour pouvoir travailler dessus Si parfois les menus sont grisés: Menu Image > Mode > Cochez Couleurs RVB |
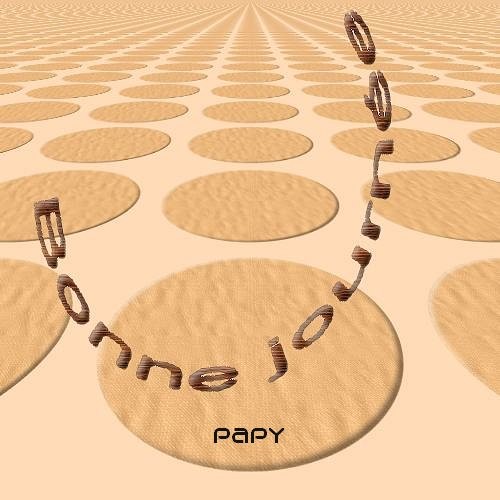
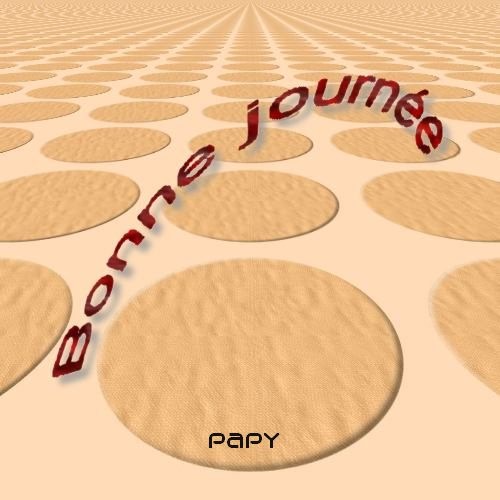





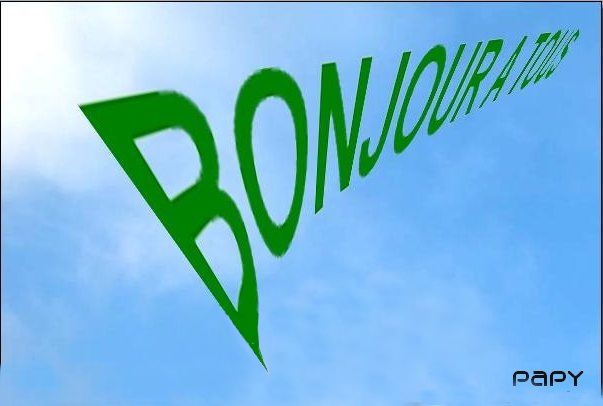
|
|
Cette flèche pour marquer votre ligne
Clic gauche pour la déplacer |
|
Autres tutos EX7:Ecrire sur une image ou une photo ici EX23:Ecrire en rond ou Autour d'un cœur ici EX42:Déformation et Distorsion ici |
1.Pas besoin de créer de sous-dossier Mura's Meister
2a. Chargez-le
sur le bureau ici

2b. Ou sur certains de ces sites ici
3a. Dézippez-le dans le dossier Plugins8BF
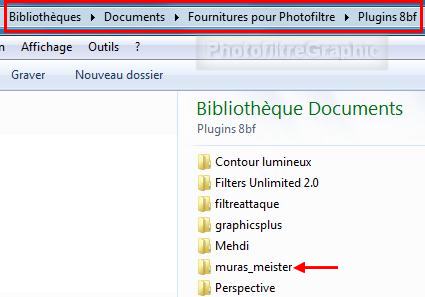
3b. Qui contient
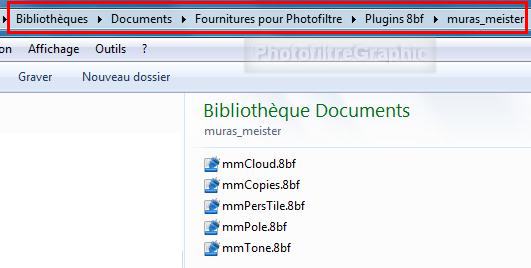
4.Dans les Filtres 8BF de Photofiltre, vous aurez
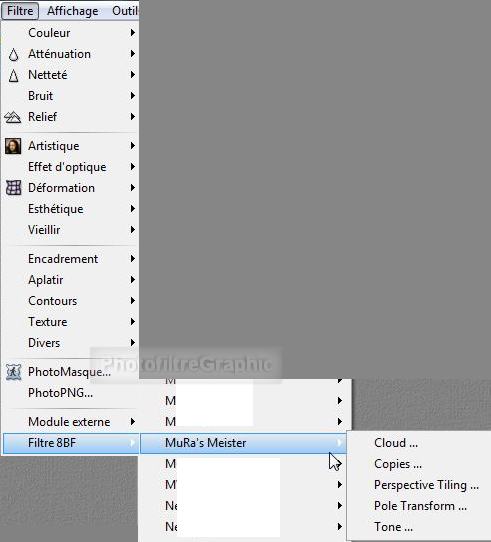
------------
5.Utilisation
6.Enregistrez ce disque que vous ouvrez dans Photofiltre
clic pour agrandir
7a.Menu fitre > Filtre 8bf > Mura's Meister > Perspective Tilling
7b. Mettez ces réglages puis OK

8.Vous obtenez. Enregistrez et mettez de côté
clic pour agrandir
Première méthode
9.Ouvrez un document blanc de 700 x 700
10a.Ecrivez Bonne journée au centre avec,par exemple,ces réglages

10b.Fusionnez le calque et le fond
11a. Menu Filtre > Filtre 8bf > Mura's Meister > Pole Transform
11b. Mettez ces réglages qui peuvent être changés. OK
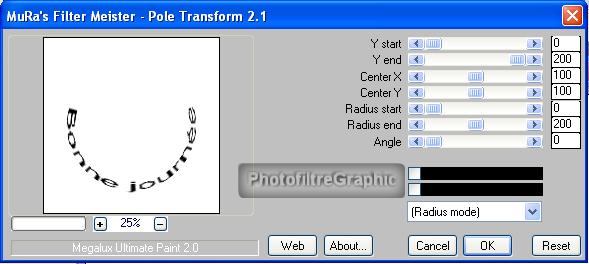
12a.Menu image > Recadrage automatique
(12b.Si besoin, recadrez en traçant une sélection rectangulaire puis menu Image > Recadrer)

13.Réglez la Baguette magique:Tolérance = 100 Couleur = Coché
14.Sélectionnez le Blanc

15.Menu Image > Transparence automatique > Région intérieure à la sélection
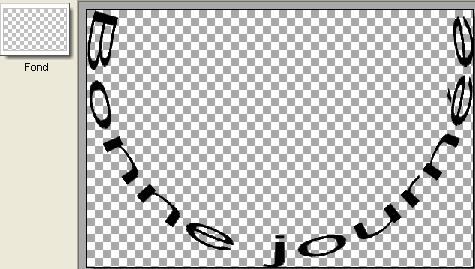
16.Enregistrez au format png pour conserver la transparence et pouvoir vous en resservir une autre fois
17.Menu Edition > Copier
18.Cliquez sur l'image mise de côté aux lignes 7 et 8 pour l'activer
19.Menu Edition > Coller
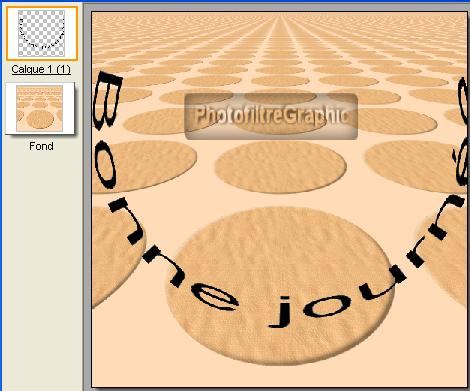
20.Vous allez pouvoir faire tout ce que vous voulez sur le calque 1 du texte qui est sur un fond transparent:le déplacer ou modifier la forme
C'est donc très intéressant.
21.Clic droit sur la vignette du calque > Redimensionner le calque
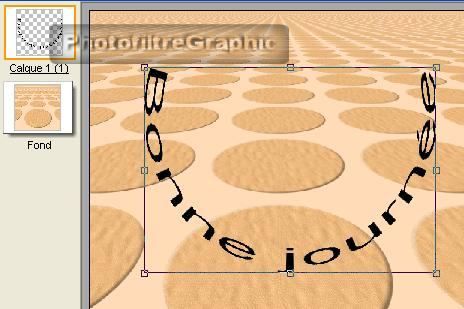
22a. Clic droit sur la vignette >Transformation paramétrée
22b.Angle = -34. Echelle = 100%. Axe horizontal = 27%. Axe vertical = -3%
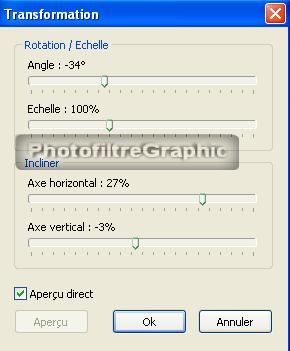
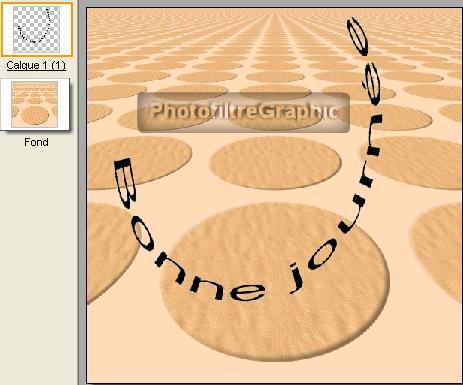
23.Menu Sélection > Sélectionner le calque
24.Clic droit dans une lettre > Contour et remplissage
25.Appliquez une Texture ou une couleur
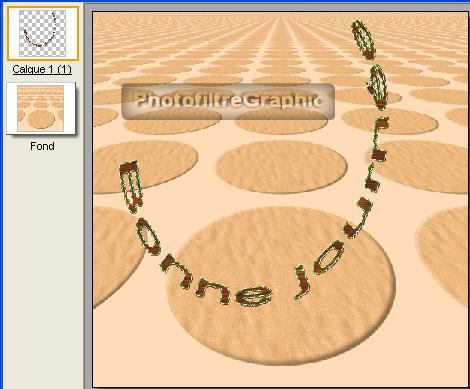
26.Menu Filtre > Esthétique > Contour 3D Epaisseur = 3
27.Pour adoucir le bord des lettres:Menu Calque > Effet de bord > Lisser (1 ou 2 fois)
28.Eventuellement,Menu Filtre > Netteté > Plus net (ou icône Plus net)
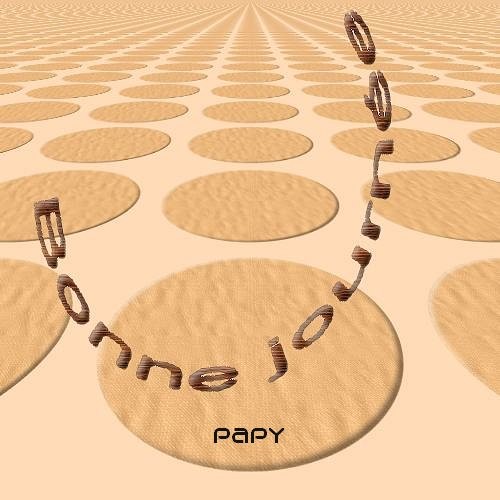
29.Deuxième méthode
30.Mettez un nouveau calque blanc sur votre image et écrivez le texte sur ce calque
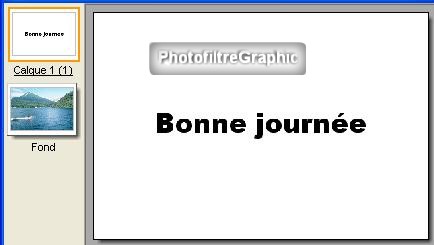
31.Appliquez Mura's Meister > Pole Transform comme expliqué plus haut
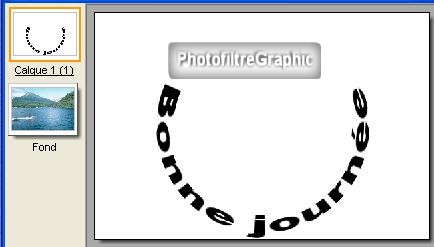
32.Avec la baguette magique,sélectionnez le blanc puis Menu Edition > Effacer (ou touche Suppr)

33.Menu Sélection >Sélectionner le calque et appliquez la couleur ou la texture sur les lettres

34.Faites ce qui a été expliqué à la ligne 20:redimensionner,déplacer,pencher,déformer... mettre une ombre portée


35. Avec le Filtre Coller dedans voir ici,vous pouvez appliquer la 1ière méthode mais pas la 2ième
36a.Ecrivez le texte sur une feuille blanche 500x 100 puis Menu Image > Recadrage automatique
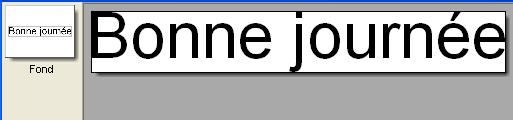
36b. Menu Edition > Copier
37. Avec l'outil Sélection, tracez un grand cercle au centre d'une feuille blanche 700 x 700
38.Menu Filtre > Module externe > Coller dedans en cochant Autour et en modifiant Longueur et Décalage
39.Menu Image > Recadrage automatique
40.Mettez le fond transparent comme expliqué aux lignes 13 à 15
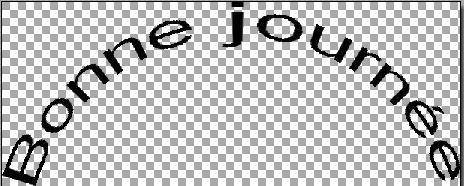
41.Copier-coller sur votre image.Vous pouvez maintenant faire tous les réglages vus à partir de la ligne 20
clic pour agrandir
-------------------------------------------------------------------
42.Au lieu d'un cercle,vous pouvez tracer une courbe avec le Lasso de A à B et revenir rapidement en A
clic pour agrandir
43.Appliquez le Filtre Coller dedans.Si vous ne modifiez pas les réglages,l'écriture suit le contour
clic pour agrandir
44.En agissant sur la Longueur (environ 1000) et sur le Décalage (environ - 100) vous placez votre texte entre A et B
clic pour agrandir
45.Enfin,terminez comme ci-dessus (ligne 40)
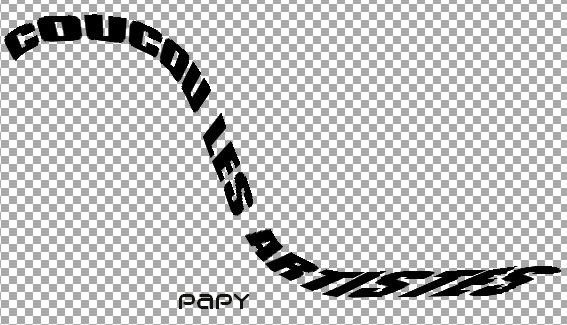
46.Dans tous les cas,sur les Calques Transparents contenant le Texte,vous pouvez appliquer des filtres de déformation comme Trapèze/Perspective ou Sphérisation/Lentille
clic pour agrandir
clic pour agrandir

47.La Distorsion
48.Elle peut s'appliquer sur tout ce que vous venez de faire mais aussi sur un texte droit écrit sur un calque transparent
49.Ouvrez l'image sur laquelle vous voulez écrire
50.Ouvrez un calque Transparent un peu moins large que l'image et de 100 de hauteur
clic pour agrandir
51.Ecrivez votre texte et fusionnez-le avec le calque transparent
clic pour agrandir
52.Clic droit sur la vignette du calque > Distorsion
53.Une sélection apparaît avec des poignées de déformation

54.Modifiez la sélection en déplaçant les poignées de sélection
clic pour agrandir
55.Clic droit > Valider ou appuyez sur la touche Entrée du clavier pour appliquer

56.Vous pouvez ajouter un Nouveau calque d'écriture fait précédemment si vous en avez enregistré en png (ligne 16) ou en refaire un
clic pour agrandir

---------------------------------------------------------------------
57.Autre exemple sur un calque transparent plus petit que l'image,par exemple 500 x 100
clic pour agrandir
58.Redimensionnez le calque en l'agrandissant en hauteur
clic pour agrandir
59.Appliquez la Distorsion de cette manière
clic pour agrandir
60.ou comme ceci
clic pour agrandir
61.Dupliquez le calque
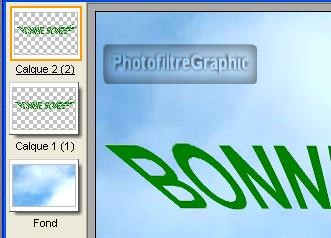
62.Menu Calque >transformation >Symétrie verticale
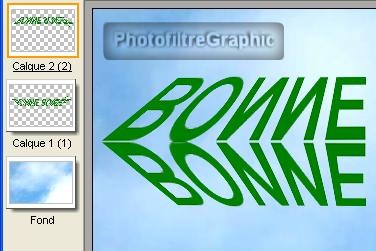
63.Coulissez le calque 2 vers le bas
64.Réglez l'opacité à 30 % (clic droit sur la vignette >Options)
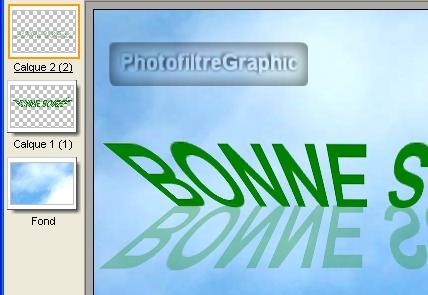

65.Autre manière de faire
66.Ouvrez votre image et écrivez le texte
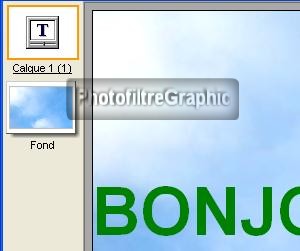
67.Clic droit sur la vignette du texte > Convertir le texte en calque image (cela évite d'avoir à faire la transparence)
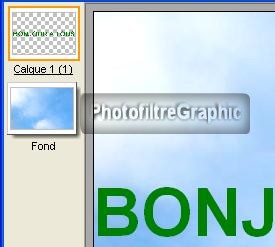
67.Vous pouvez directement appliquer la Distorsion
clic pour agrandir
68.Et,si besoin,la Déformation >Trapèze/Perspective ou toute autre Déformation
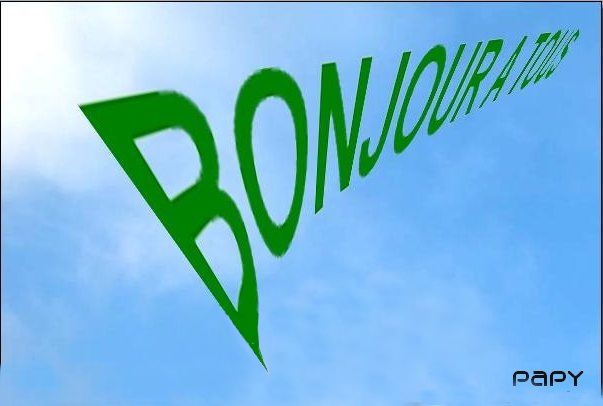
69.Autres modifications avec l'Outil Déformation et toutes les possibilités de réglages comme par exemple Dilater
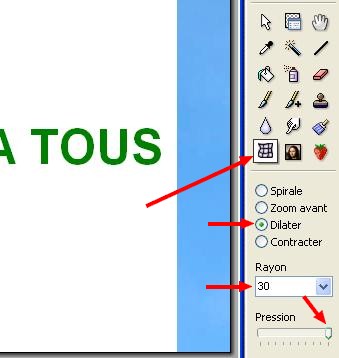
70.Tenez le clic gauche enfoncé pendant un moment sur chaque lettre pour la déformer
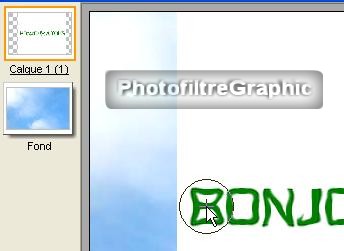
71.Il ne reste plus qu'à rendre le blanc Transparent
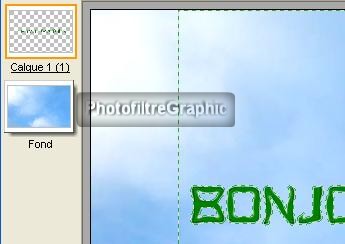
72.Résultat

© copyright.Tous droits réservés
