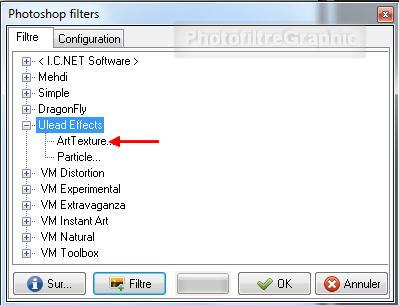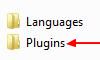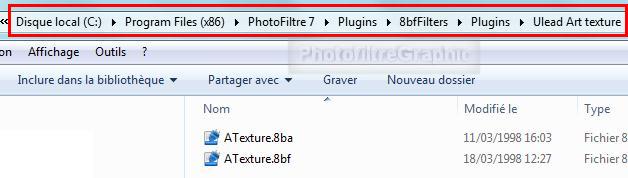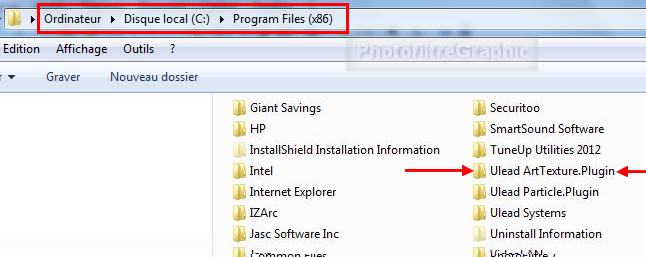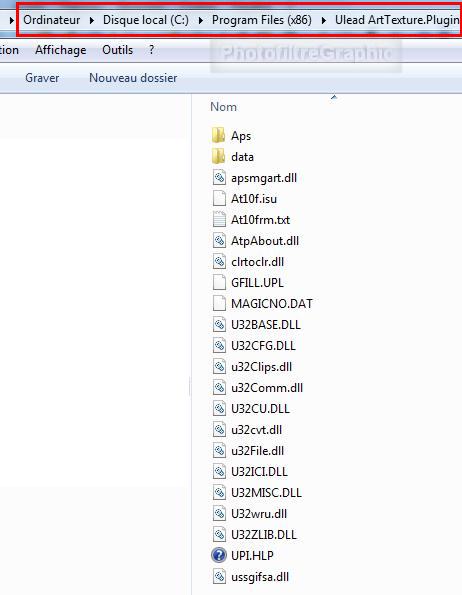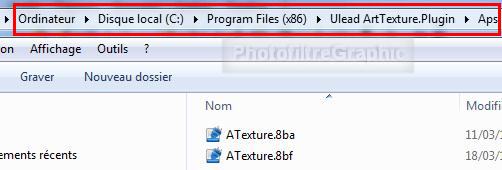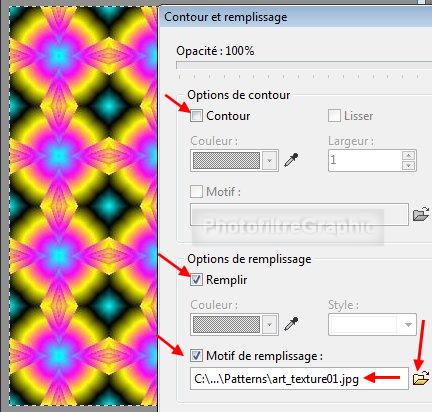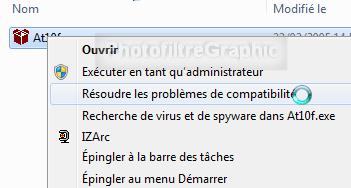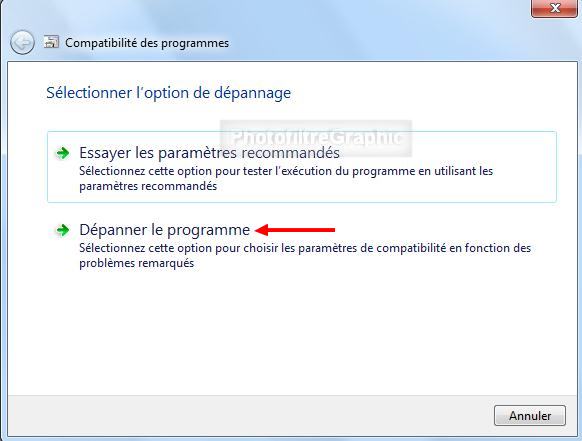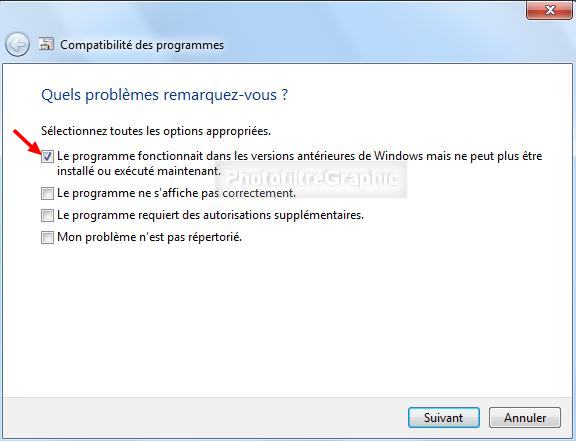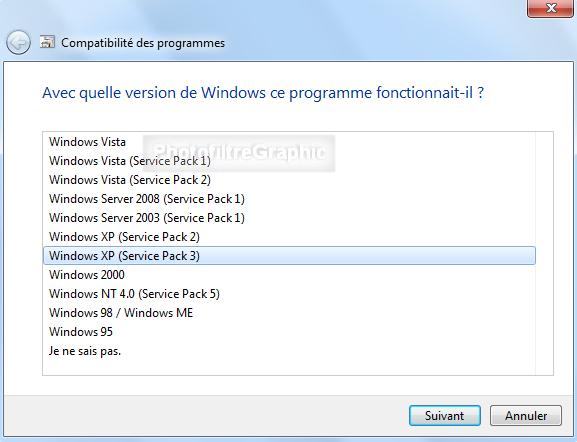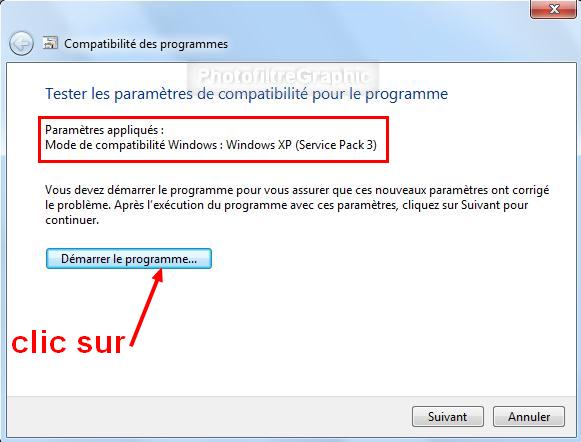Filtre8bf 07. Pour
les versions gratuites 6 et 7
Le Plugin
8 BF Art texture
dans
Plugins
|
1ière solution:
Dans
Plugins qui est dans
l'installation de PhotoFiltre (ici, ligne 18)
Toute cette page
|
fait
par Papy 35

Si vous
avez un échec avec seven, voir
à la fin de ce tuto
1.Au préalable, il
faut avoir fait ce qui est préconisé
ici
|
L'outil
Gestionnaire de calques
doit être activé
pour déplacer
les éléments d'un calque
Clic sur la vignette d'un calque
pour pouvoir travailler dessus
Si parfois les menus sont
grisés: Menu Image >
Mode > Cochez Couleurs RVB |


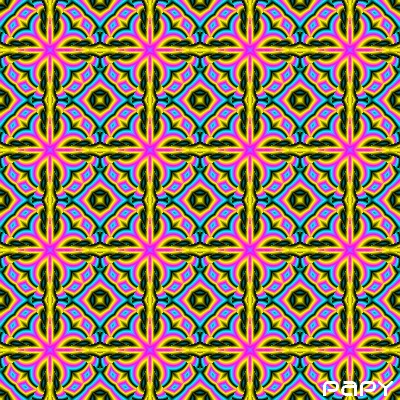
Pfeil
 |
Cette flèche pour marquer votre ligne
Clic gauche pour la déplacer
|
2. Il
va s'installer comme
Ulead Particle
3.Créez
un sous-dossier
Ulead Art Texture
dans
votre dossier
Plugins
de
8bfFilters
|
4.Avec Seven ou Vista
5 .Clic sur
Démarrer
> clic sur
Ordinateur
6 .Double-clic
sur
Disque local C:\
7 .Double-clic sur
Program files
ou Programmes
8 .Double-clic sur PhotoFiltre
ou
PhotoFiltre 7
9. Double-clic sur Plugins
10. Double clic sur 8bfFilters
11.Double-clic sur
Plugins
12 .Clic, en haut, sur
Nouveau dossier
13. Ou
clic, en haut à gauche, sur
Organiser
et clic sur Nouveau
dossier
14 . A la place de
Nouveau dossier, écrivez
Ulead Art texture
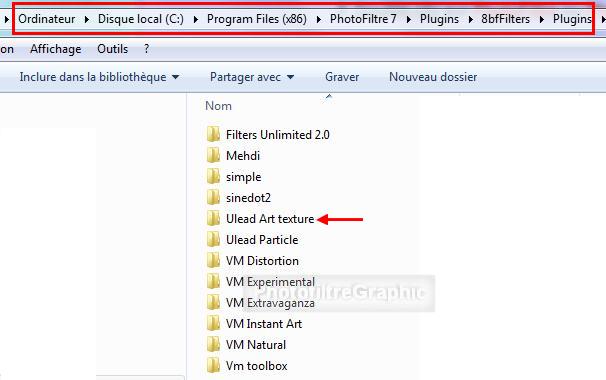 |
|
15.Avec XP
16a .Clic sur
Démarrer
> clic sur Poste de travail
16b .Double-clic
sur
Disque local C:\
16c .Double-clic sur
Program files
16d .Double-clic sur PhotoFiltre
ou
PhotoFiltre 7
16e. Double-clic sur Plugins
16f. Double clic sur 8bfFilters
16g.Double-clic sur
Plugins
16h.Clic à gauche
sur Créer un nouveau
dossier
16i.A la place de
Nouveau dossier, écrivez
Ulead Art texture
|
17.
N'ayant pas retrouvé ce Plugin chez Corel
qui distribue maintenant Ulead
18. Je vous le mets à
charger ici
19.
Chargez-le dans
Téléchargements

20.
Dézippez-le
dans
Téléchargements, vous
obtenez le dossier 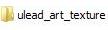 que vous ouvrez, il contient le fichier pour faire l'installation
que vous ouvrez, il contient le fichier pour faire l'installation
INSTALLATION
|
21.
REMARQUE
Ce
plugin va s'installer à
2
endroits:
1. Dans
Program files
ou
Program files(86)
ou
Programmes
2. Dans
le dossier Ulead Art Texture
que vous avez créé à la ligne 3 |
22. Pour lancer l'installation, faites un
double-clic
sur l'icône  . Cliquez sur
oui
. Cliquez sur
oui
23a.
L'installation va se faire comme pour
Ulead Particle
ici
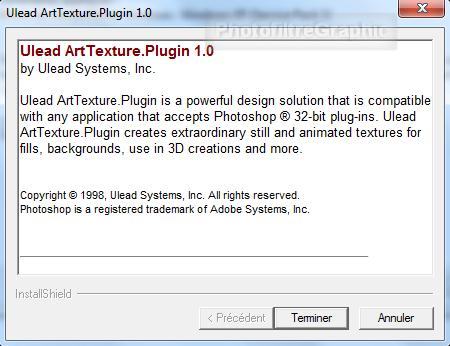
24. A la ligne 34,
il faudra bien aller ouvrir le dossier Ulead Art Texture
créé au début de ce tuto
puis clic sur OK
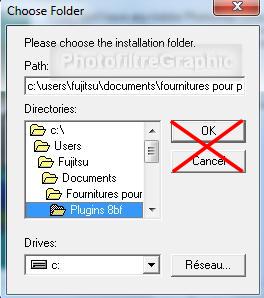
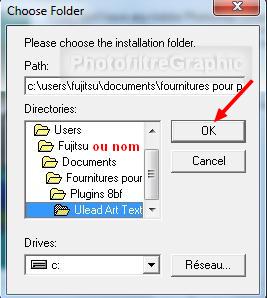 .
.
25.
Terminez comme avec
Ulead Particle
26.Vérification
27a.Dans le logiciel,
il est dans
Ulead effects
avec
Art Texture
27b.Menu Filtre >
Module externe >
8bf Filters
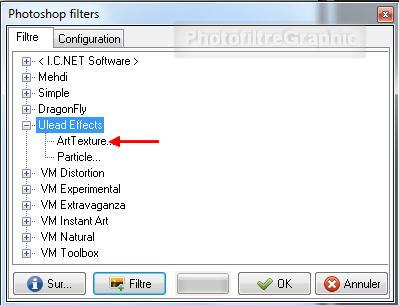
28.
Dans le dossier Plugins
de 8bfFilters
29.
Clic sur Démarrer
> clic sur Ordinateur
ou Poste de travail
30. Double-clic sur
C:\ ou
Disque local C:\
> double-clic sur Programmes
ou
Program files (x86)
> double-clic sur PhotoFiltre
ou
PhotoFiltre 7
> double-clic sur Plugins
31.
Double-clic
sur
8bfFilters
32a.
Double-clic
sur le dossier
Plugins de
8bfFilters
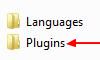
32b. Vous voyez
le dossier Ulead Art texture
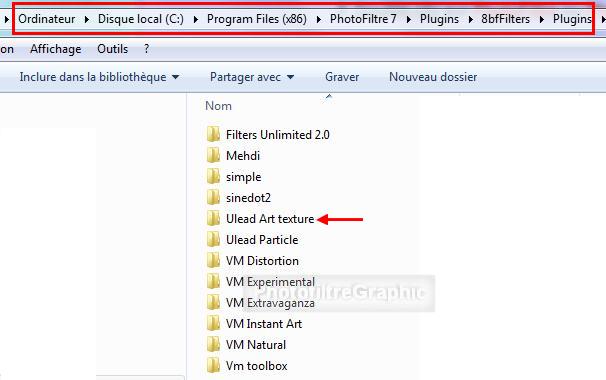
32c. Double-clic sur
Ulead Art Texture
et vous voyez
2
fichiers A Texture
avec des extensions
différentes (8ba
et 8 bf)
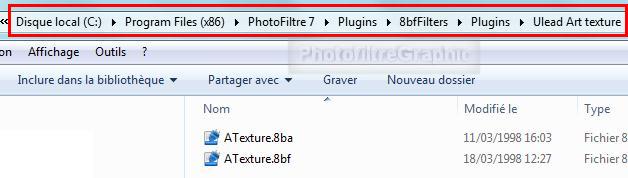
33.Ce
plugin est aussi installé
dans Program
Files
comme un logiciel
34. Clic sur
Démarrer
puis sur Ordinateur
35.
Double-clic sur C:\ puis sur
Program files(x86)
ou Programmes
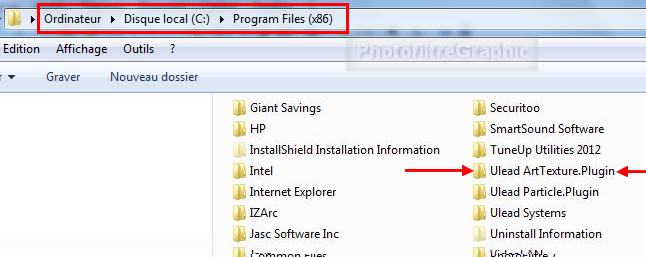
36a.Double-clic
sur
Ulead
Art Texture. Plugin
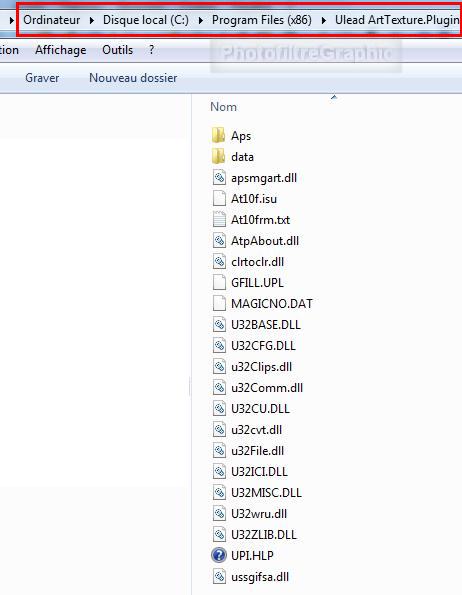
36b.Double-clic sur
Aps
.Les
2
fichiers A Texture
sont là avec leurs
extensions différentes
(8ba et 8 bf)
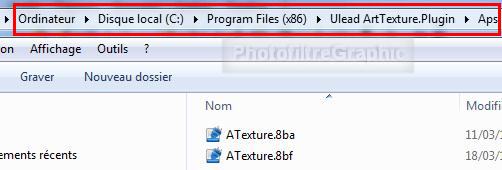
37a. Retournez dans le dossier
Téléchargements
et supprimez le
fichier zippé Ulead Art texture
37b.
Emportez le dossier jaune Ulead Art texture
dans votre dossier "Mes filtres
8bf sauvegardés" (voir
ici,
lignes 66 à 68)
38.Première
Utilisation
39.Cliquez sur
un motif du bas
puis dans ceux en haut, à droite
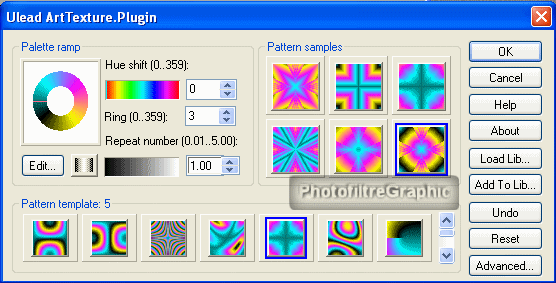
40.Vous pouvez aussi
cliquer sur Edit qui ouvre
Palette Ramp Editor
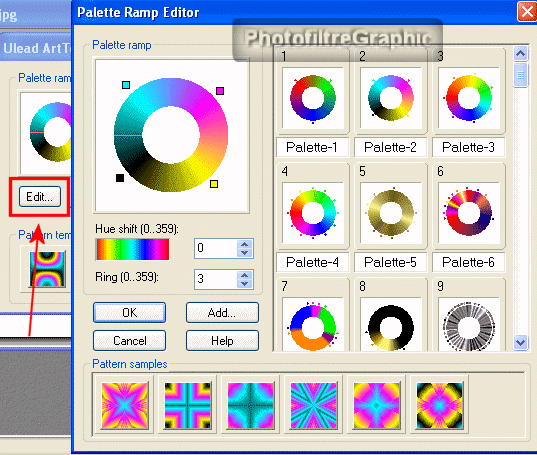
41.Cliquez sur
une Palette...les
couleurs s'appliqueront sur tous les
motifs en bas
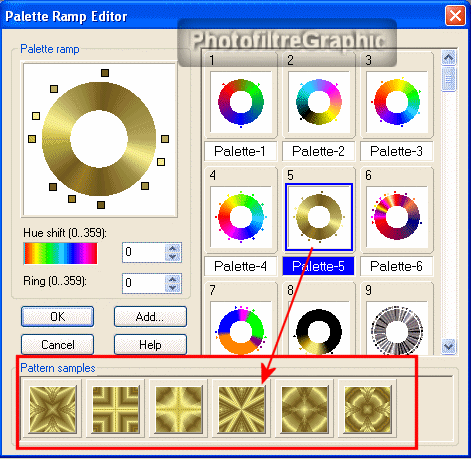
42.Vous retrouverez ces
motifs ici
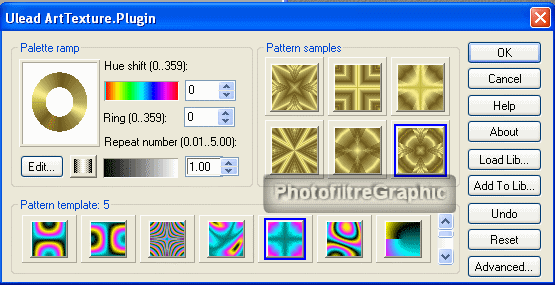
43.Vous pouvez cliquer
plusieurs fois sur les motifs du bas...les effets s'ajoutent
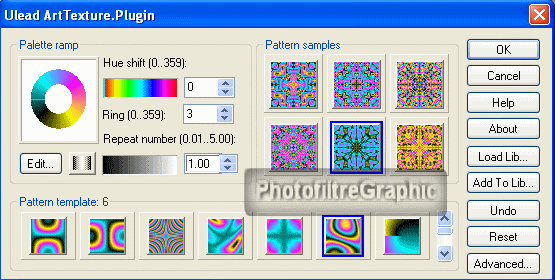
44. Faites une texture
de votre choix sur un document blanc de 400x400

45. Signez et
enregistrez au format jpg
46.Deuxième
utilisation
47.Fabriquez des motifs
sur des petits carrés blancs 100x100
48.Enregistrez-les dans
le dossier
Patterns
ou Réserve Patterns
dans
Fournitures pour PhotoFiltre
Le vôtre sera différent

49. Ouvrez un
document blanc 400x400
50. Menu Sélection >
Tout sélectionner
51.Clic droit dedans >
Contour et remplissage
52.Décochez
Contour. Cochez Remplir et
Motif de remplissage
53. Clic sur le
petit dossier jaune pour sélectionner le motif art-texture enregistré
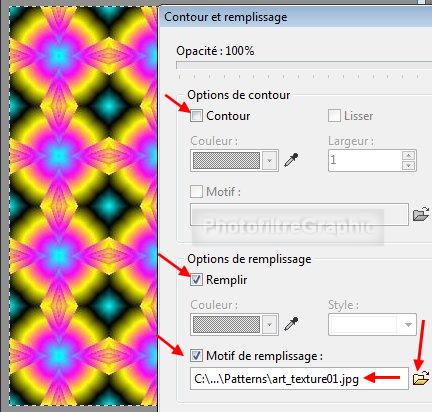
54. Signez et
enregistrez au format jpg

55.Remarquez qu'il n'y a
pas de raccords visibles entre les motifs
56.Troisième
utilisation (sans
enregistrer le motif créé)
57.Fabriquer un motif
sur un petit carré blanc 100x100
Le vôtre sera différent

58.Menu
Edition > Utiliser comme motif
59.Ouvrir un
document blanc 400 x 400
60.Menu
Edition > Remplir avec le motif
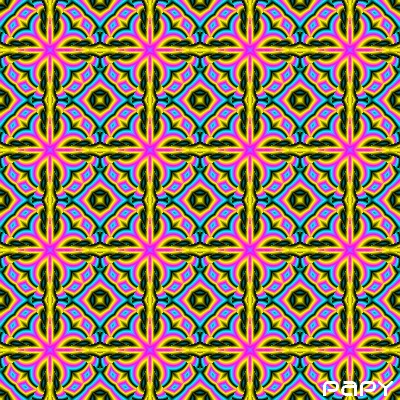
61. Signez et
enregistrez au format jpg
2ième Série ou
1ière Série
ou
Mes tutos


62.Installation de dépannage
après un échec avec Seven
63.Si
l'installation ne veut pas se faire, recommencez en faisant
un clic droit sur l'icône 
64. Cliquez sur
Résoudre les problèmes de compatibilité
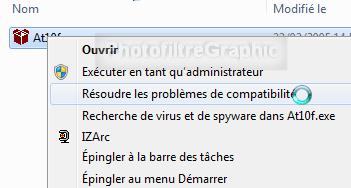
65.
Cliquez sur Dépanner le programme
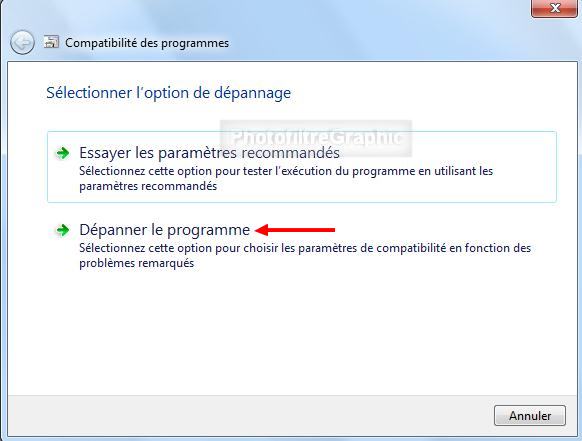
66.Sélectionnez
la 1ière option: Le programme fonctionnait
dans les versions antérieurs de Windows
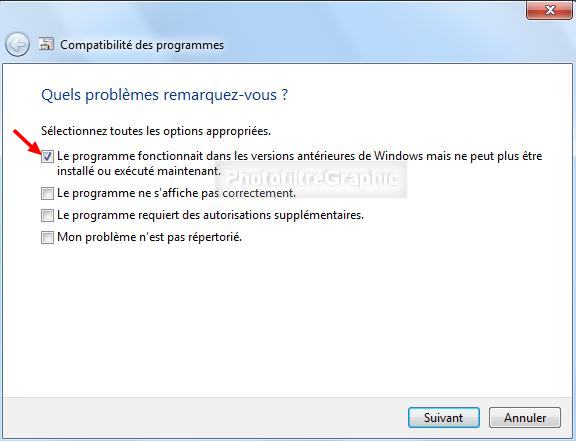
67.
Cliquez ,par exemple, sur
Windows XP (Service Pack3)
car ce plugin est ancien
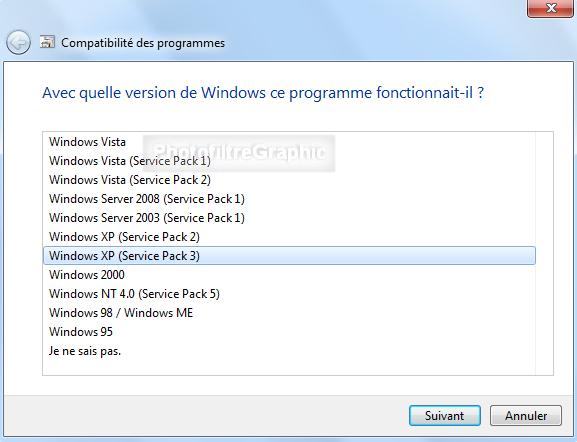
68.
Cliquez sur
Démarrer le programme
et attendez
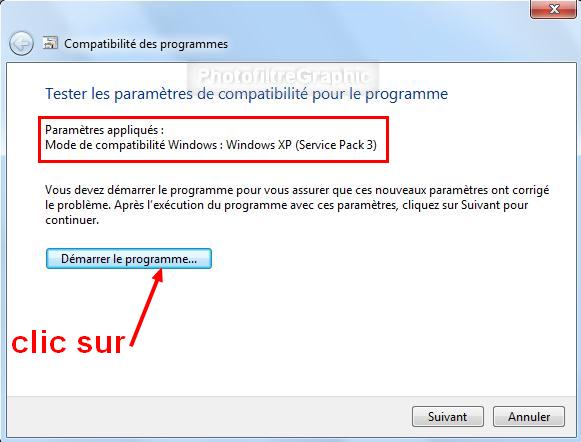
69.
L'installation "normale"
commence
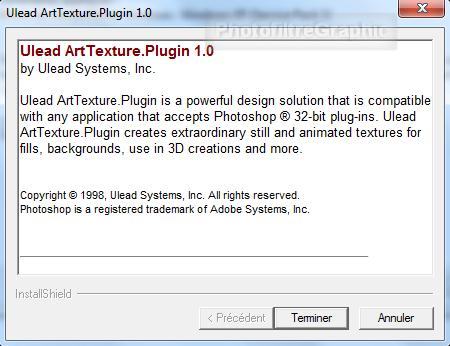
70.
Continuez à la ligne 24
clic ici


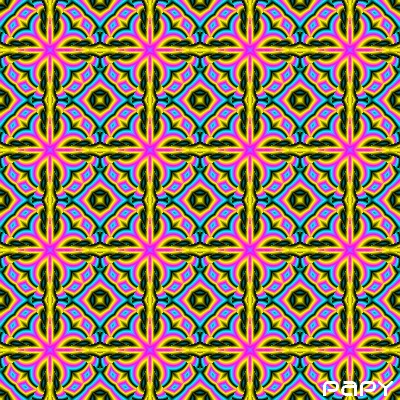
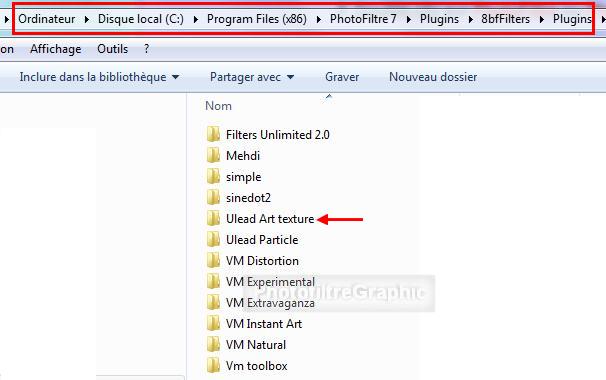

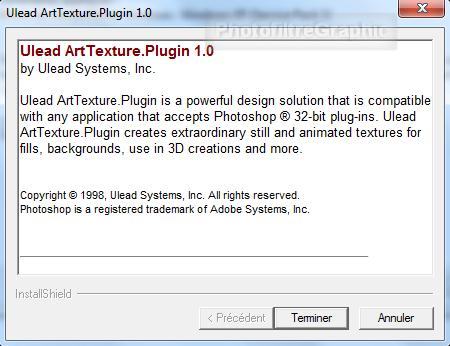
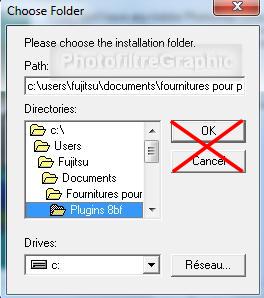
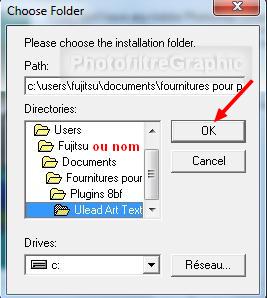 .
.