PFS 09 avec la version Studio X fait par Papy 35
Animation (2).Changements de couleurs
|
L'outil Gestionnaire de calques doit être activé pour déplacer les éléments d'un calque Clic sur la vignette d'un calque pour pouvoir travailler dessus Si parfois les menus sont grisés: Menu Image > Mode > Cochez Couleurs RVB |
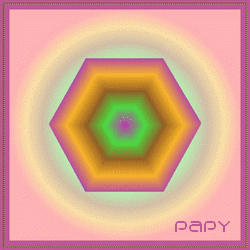
|
|
Cette flèche pour marquer votre ligne
Clic gauche pour la déplacer |
1.C'est un
diaporama
simplifié fait avec
une seule image dont les couleurs sont modifiées
2.N'importe quelle image peut servir
3.Si vous voulez,enregistrez et ouvrez cette image .C'est le
fond
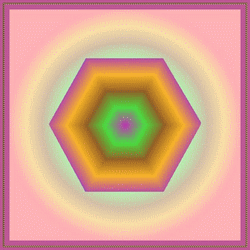
4.Dupliquez
5 fois ce fond
5.Menu Calque > Dupliquer (ou clic droit sur la vignette > Dupliquer)
6.Vous obtenez les calques 1,2,3,4 et 5 que l'on voit en cliquant sur les pointes du bas
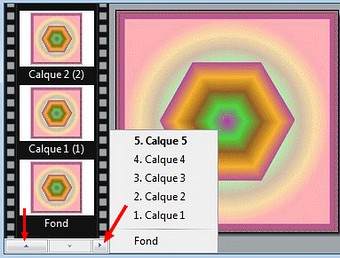
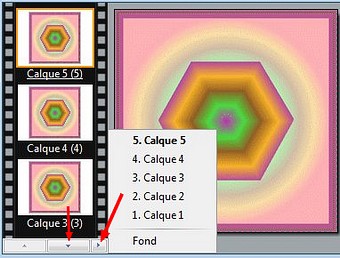
7.Un autre mode d'affichage peut être employé
8.Menu Affichage > Miniatures des calques . Cliquez sur Texte
9.Au lieu de vignettes,on ne voit que leur nom mais on les voit toutes,ce qui est intéressant
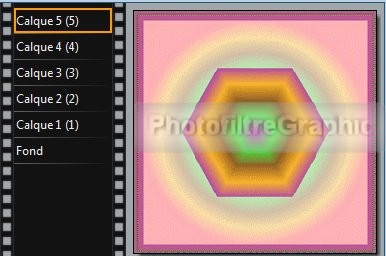
10.Pour masquer les calques 2,3,4,5 le plus simple est de les rendre tous invisibles
11.Menu Calque > Masquer tous les calques
12.Calque 1
13.Clic droit sur le nom du Calque 1 > clic sur Visible
14.Menu Réglage >Teinte/Saturation. Curseur Teinte = 40°
15.Calque 2
16.Clic droit sur le nom du Calque 2 > clic sur Visible
17.Menu Réglage >Teinte/Saturation. Curseur Teinte = 120°
18.Calque 3
19.Clic droit sur le nom du Calque 3 > clic sur Visible
20.Menu Réglage > Teinte/Saturation. Curseur Teinte = 180°
21.Calque 4
22.Clic droit sur le nom du Calque 4 > clic sur Visible
23.Menu Réglage >Teinte/Saturation. Curseur Teinte = 120°
24.Calque 5
25.Clic droit sur le nom du Calque 5 > clic sur Visible
26.Menu Réglage >Teinte/Saturation. Curseur Teinte = 60°
27.Revenez au système d'affichage en vignette: Menu Affichage > Miniature des calques >Taille standard
28.Menu Calque > Insérer un nouveau fond > Vierge
29.C'est prêt à lancer l'animation . Menu Outils > Gif animé
30.Plusieurs essais de Vitesse
31.Pour tous les essais qui suivent vous cocherez: Boucler. Palette optimisée. Diffusion
32.Seule la durée va varier
33.Laissez la durée à 100 pour Toutes les images. C'est la plus lente
34.Clic sur Aperçu
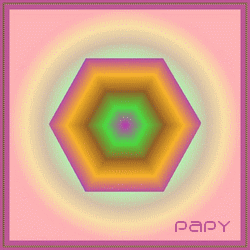
35.Durée = 10 Toutes les images
36.Clic sur Aperçu
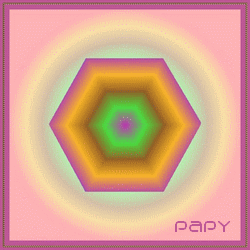
37.Durée = 20 Toutes les images
38.Clic sur Aperçu
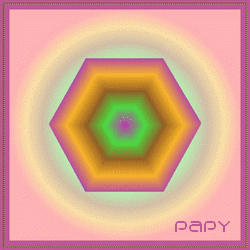
39.Durée = 100 sur le Calque 6 .......et 10 sur les autres
40.Pour cela,vous pouvez les sélectionner un par un,à droite,et indiquer 100 pour le 6 et 10 pour les autres
41.Autre manière:10 pour "Toutes les images" puis 100 pour le calque 6 à la place de 10
42.De toutes façons,vous avez intérêt à vérifier les calques un à un quand c'est fini
43.Clic sur Aperçu
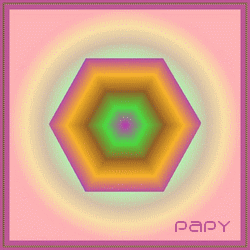
44.Pour ralentir encore l'arrêt sur le Calque 6,indiquez-lui une durée de 200
45.Autre manière: le dupliquer:Clic droit sur la vignette du calque 6 > Dupliquer
46.Durée = 100 sur les Calques 6 et 7........ et 10 sur tous les autres
47.Clic sur Aperçu
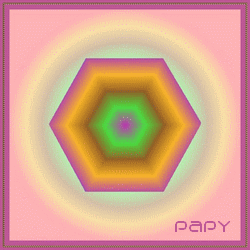
48.Cela vous fait voir qu'avec des vitesses différentes vous pouvez faire toutes sortes d'effets
49.Quand ça vous convient,fermez la fenêtre d'essai et cliquez sur Exporter
50.Enregistrez au format Gif qui est automatiquement indiqué dans le type
Voir les animations
51.Avec XP, ouvrez l'explorateur de windows,le diaporama se met en route si vous mettez l'affichage en mode Pellicule
52. Avec vista et seven, faites un clic droit sur l'animation > Ouvrir avec...sélectionnez Internet explorer ou Mozilla
53. Une solution plus simple: installez la visionneuse gratuite XnView ici
2ième Série ou 1ière Série ou Gif animé
