|
|
Cette flèche pour marquer votre ligne
Clic gauche pour la déplacer |
EXERCICE 39 avec la Version Studio et PhotoFiltre 7 fait par Papy 35
OMBRES ET RELIEF
|
|
Cette flèche pour marquer votre ligne
Clic gauche pour la déplacer |
Les ombres sont très importantes car elles donnent plus de réalité à ce que vous faites sinon, c'est tout plat
1.Menu Image > Ombre Extérieure ici
5.Menu Affichage > Limites et ombrage des images ici
8.Menu Calque > Options > Ombre portée ici
13.Ombre portée sur un tube qui est sur fond transparent ici
19.Ombre portée sur un tube qui n'est pas sur un fond transparent ici
28.Menu Filtre > Esthétique > Ombre portée ici
38.Menu Filtre > Esthétique > Contour progressif ici
44.Menu Filtre > Esthétique > Contour 3D qui donne du relief ici
50.Ombre portée sur l'écriture ici
1.Menu Image > Ombre Extérieure
2.Cela permet d'ombrer l'extérieur d'un tableau ou d'une photo de différentes façons
3.Avec les réglages d'origine:Menu Image > Ombre extérieure
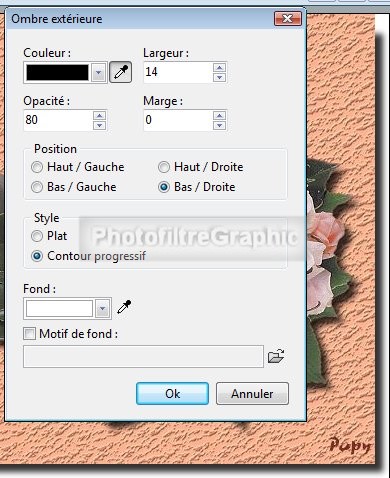
4.En modifiant les réglages
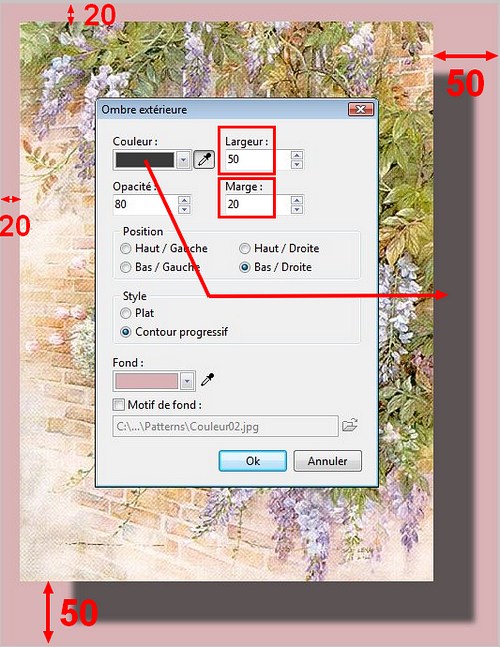
5.Menu Affichage > Limites et ombrage des images
6.A la différence des explications précédentes,si vous cochez cette commande,toutes vos images auront un léger ombrage sur votre écran mais il n'y a aucun réglage
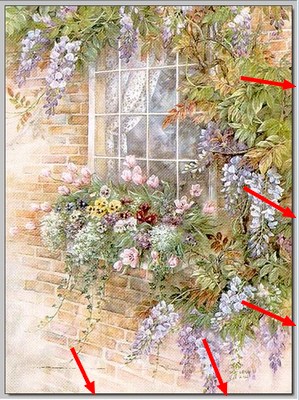
7.Toujours dans le Menu Affichage,si vous décochez Limite et ombrage des images,vous n'aurez plus du tout d'ombre
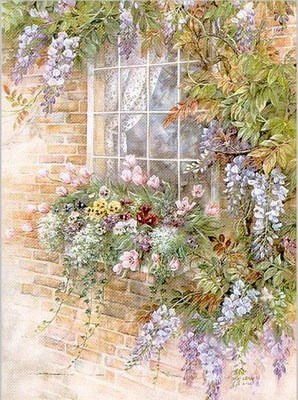
8.Menu Calque > Options > Ombre portée (ou clic droit sur la vignette du calque)
Lignes 9 à 12 supprimées
13.Ombre portée sur un tube qui est sur transparent
14.Par copier-coller, vous le placez sur un fond uni ou une image

15.Clic droit sur la vignette du calque > Clic sur Options (ou Menu Calque > Options)
16.Cochez Ombre portée et laissez les réglages d'origine
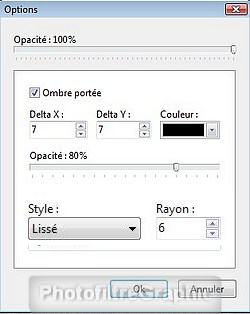
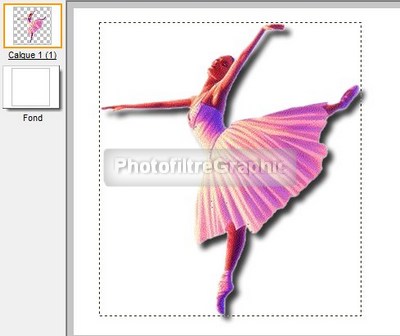
ou anciennes versions
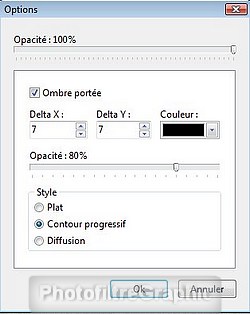
17.Coulissez l'opacité sur 50%.L'ombre est plus douce
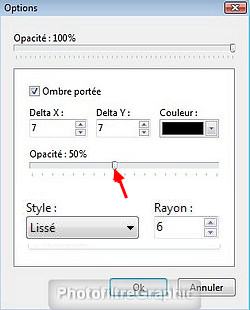

18.Vous pouvez bien sûr modifier les chiffres et la couleur
--------------------------------
19.Ombre portée sur un tube qui n'est pas sur un fond transparent
20.Sur un fond uni, faire la Transparence autour du tube avant de le coller sur votre fond
21.Mais cela peut être fait après le collage en sélectionnant ce qui est autour puis clic sur la touche Suppr du clavier (ou Menu Edition > Effacer)


22.Ensuite,copier-coller sur votre Fond
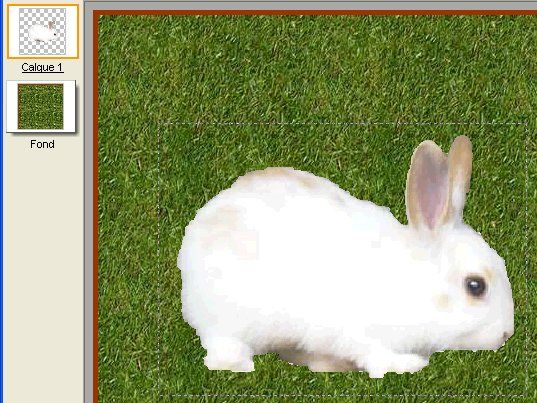
|
23.Nota:Si c'est un objet ou un personnage sur une image ou une photo,il faudra d'abord le détourer avec le Polygone puis le Coller sur le fond |
24.Version studio: Les bords d'un objet détouré sont souvent trop nets,il faut les atténuer
25.Menu Calque > Effets de bord > Lisser (2 ou 3 fois) ou Flou (d'autres fois ce sera Contour progressif)

26.Pour faire l'ombre,clic droit sur la vignette du calque > Options
27.Cochez Ombre portée:x = 15 y = 15 Couleur = noir Opacité = 80%

28.Menu Filtre > Esthétique > Ombre portée
29.Quand vous n'avez pas de calque et que tout est fusionné
30.Par exemple,pour mettre en évidence le petit cadre du centre

31.Avec
l'outil Sélection
 ,tracez un carré
en suivant le bord extérieur du doré
,tracez un carré
en suivant le bord extérieur du doré

32.Menu Filtre > Esthétique > Ombre portée Noir. Opacité= 80. 7 et 7. Contour progressif


33.Et en mettant l'Opacité à 50,vous obtenez

-----------------------
34.Si vous avez,par exemple,cette image sur laquelle vous voulez mettre une ombre aux enfants
35.Il faut d'abord tracer une sélection autour des enfants avec l'outil polygone

36.Ensuite: Menu Filtre > Esthétique > Ombre portée en variant les réglages
 =====>
=====>
37.Il est,bien sûr,possible de mettre d'autres réglages
38.Menu Filtre > Esthétique > Contour progressif
39.Quand vous "collez" un objet sur une feuille,il se place sur un nouveau calque
40. Menu Filtre > Esthétique > Contour progressif sans cocher Extérieur,l'ombre sera à l'intérieur
41.Si vous cochez Extérieur,vous n'aurez pas d'ombre...vous devrez d'abord fusionner le calque puis tracer une sélection autour de ce que vous aurez fusionné
42.Vous avez,bien sûr,d'autres réglages possibles
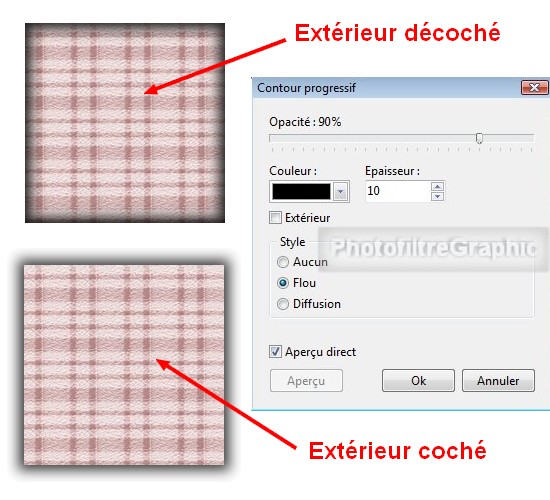
43.Remarque:Cela s'applique sur les carrés et les rectangles
44.Menu Filtre > Esthétique > Contour 3D qui donne du relief
45.Si c'est sur un objet qui n'est pas encore "collé"sur un fond (calque1),faites tout de suite
46.Menu Filtre > Esthétique > Contour 3D (nombreux réglages au choix)
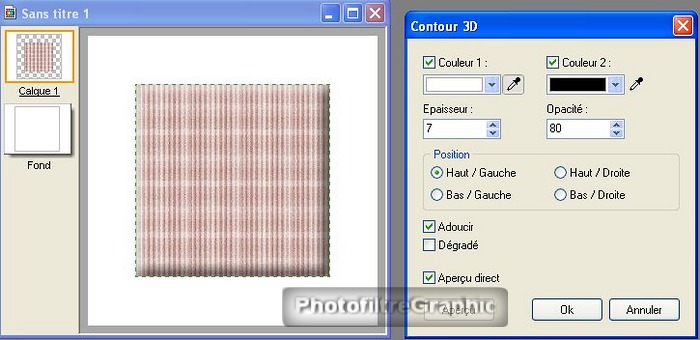
-----------------
47.Sur une forme dessinée déjà collée
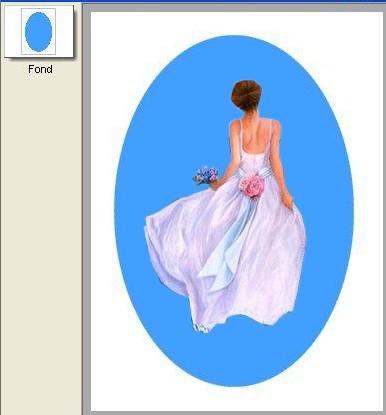
48.Comme la forme ovale n'est pas facile à sélectionner,il faut sélectionner le blanc qui est autour avec la baguette magique puis inverser cette sélection:Menu sélection > Inverser
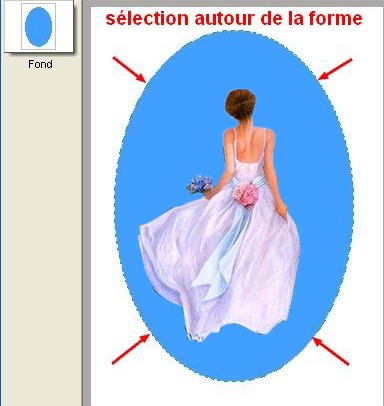
49.Menu Filtre > Esthétique > Contour 3D (nombreux réglages au choix)
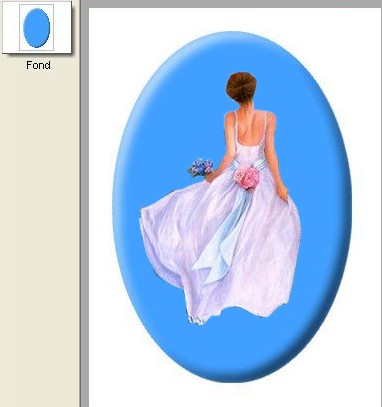
50.Ombre portée sur l'écriture
51.Vous pouvez aussi faire une ombre portée à l'écriture dans l'onglet Effets des réglages de l'écriture


© copyright.Tous droits réservés
