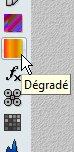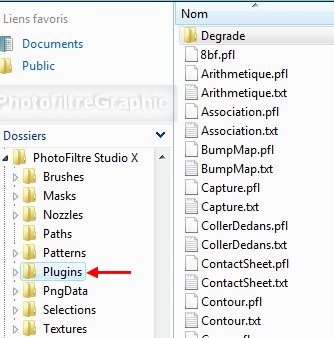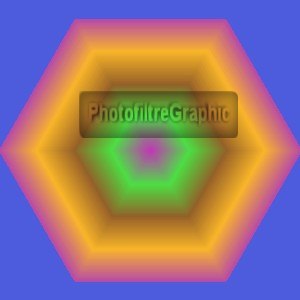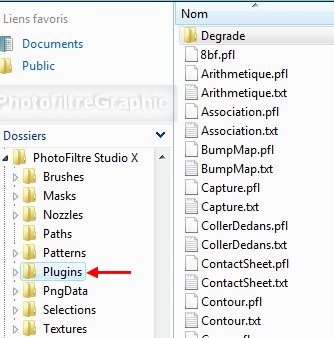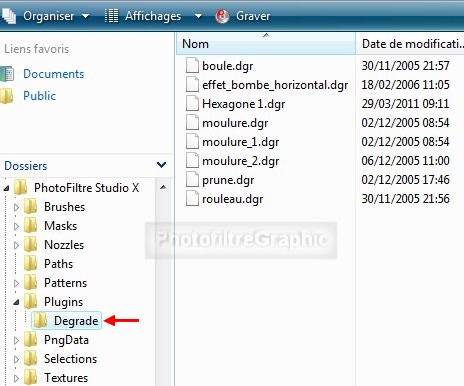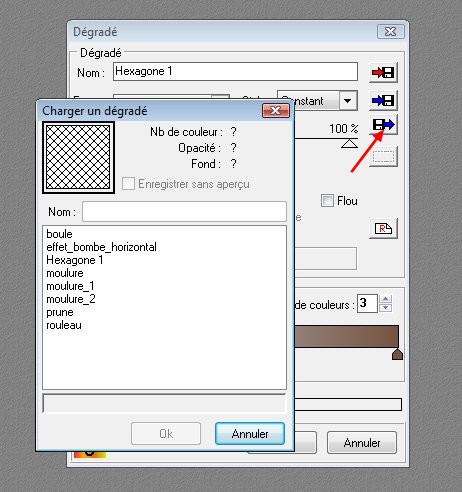EXERCICE
N°27 avec la
Version
Studio
et
PhotoFiltre
7
fait par Papy 35
Le plugin
Dégradé
|
Conseils
pour choisir les couleurs et régler l'angle dans les tutos
27bis
|
Ce plugin a
été chargé avec les autres plugins
ici
|
Vous le trouverez aussi dans
ce zip qui est à dézipper dans le dossier Plugins qui est dans Photofiltre |
Pfeil
 |
Cette flèche pour marquer votre ligne
Clic gauche pour la déplacer
|

1.Ouvrez un
Nouveau document . Largeur =
500.
Hauteur =
400.
Enregistrez-le au
format pfi. Nom:
Exercice 27
2.Menu Filtre > Module externe > Dégradé
(ou icône de la barre des Modules)
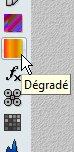
3.Pour faire
un dégradé rayonnant
4.Forme = Soleil
Style = Constant Opacité =
20% Angle =
90° Forme symétrique =
coché
5.Laissez les couleurs
d'origine. Nb de couleurs = 8
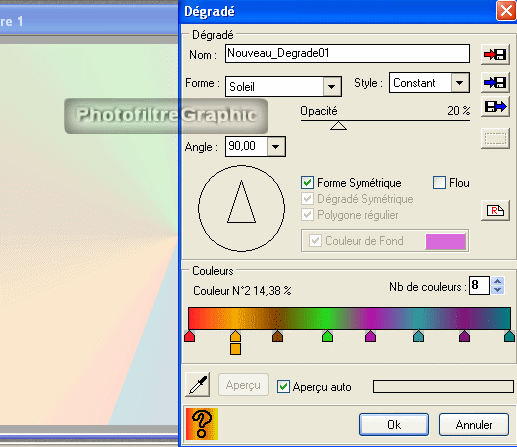
6.Enregistrez
ce tube au format png

7.Copier-coller
ce tube sur le dégradé créé au début
8.Réduisez un peu la
taille: clic droit sur la vignette >
Redimensionner le calque

9.Clic
droit > Validez
10.Fusionnez
le calque avec le Fond et
tracez
une sélection rectangulaire autour de
la femme

11.Recadrez: Menu
Image > Recadrer
12.Menu
Image > Module externe > Effet miroir > Assembler à droite

13.Refaites le même dégradé rayonnant
qu'au début
14.Forme = Soleil
Style = Constant Opacité =
20% Angle =
90° Forme symétrique =
coché
15.Laissez
les couleurs d'origine. Nb de couleurs =
8

16.
Enregistrez
17.Pour
encadrer,sélectionnez
la couleur d'avant-plan en cliquant
avec la pipette dans les cheveux
18.Menu
Image > Encadrement extérieur
19.Largeur =
10 Couleur =
celle de l'avant-plan
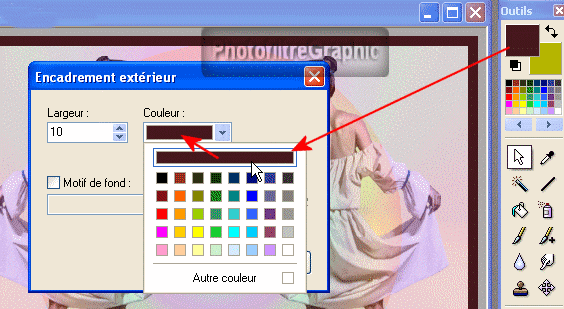
20.Menu
Image > Encadrement extérieur Largeur = 3
21.Cochez
Motif de fond
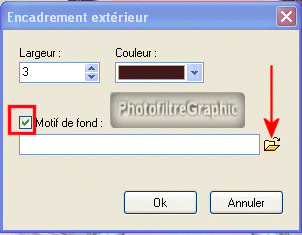
22.Cliquez sur l'icône
jaune Sélectionnez le motif or
00 (chargé
ici,ligne 11 )
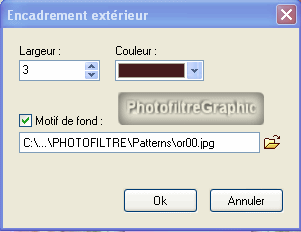

23.
Signez
et Enregistrez
au format jpg
|
24 à 30.Les multiples possibilités
de ce plugin sont présentées dans la notice d'emploi
rédigée par le concepteur (fichier Texte dans les
Plugins du dossier Photofiltre) mise en bas de page
ici
|
31.Création du
sous-dossier
Dégradé
dans le
dossier Plugins
32.Ouvrez un
Nouveau document blanc 300x300
33.Ouvrez le
plugin Dégradé
34.Mettez les réglages suivants
35.Cliquez sur la 2 ième icône
pour enregistrer
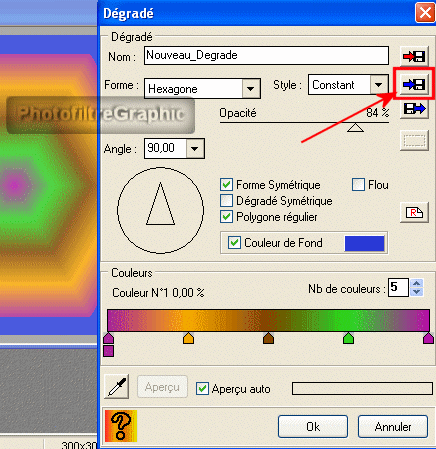
36.Enlevez
Nouveau Dégradé
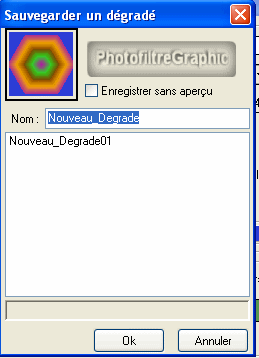
37.Remplacez-le par
Hexagone 1
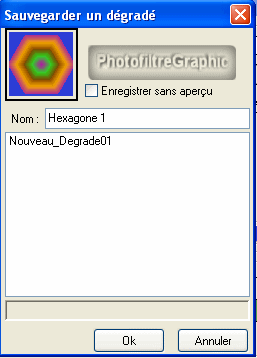
38.Ok
39.Retrouver le
dossier Dégradé
40.Si vous allez
dans le dossier plugins, vous verrez le
sous-dossier Degrade tout en haut
41.Pour trouver ce dossier,cliquez sur
Démarrer
puis sur
Poste de travail (ou Ordinateur)
42.Double-clic
sur
Disque local ( C:)
puis sur
Program Files ou Programmes
et sur
Photofiltre enfin sur
Plugins
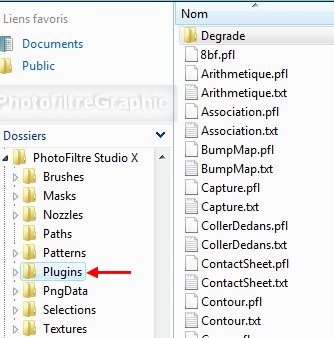
|
44. Si ce dossier ne
s'est pas créé, veuillez le créer en le nommant
Degrade (sans accent, sinon ça ne marchera pas)
45. Mettez dedans, le
contenu de ce zip
( c'est le fichier Hexagone 1)
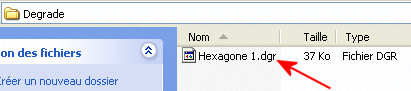
|
46.Réutilisation de ce fichier
47.Dans la fenêtre du
Dégradé, modifiez les réglages
au hasard
48.puis cliquez
sur la 3 ième icône, Charger un dégradé
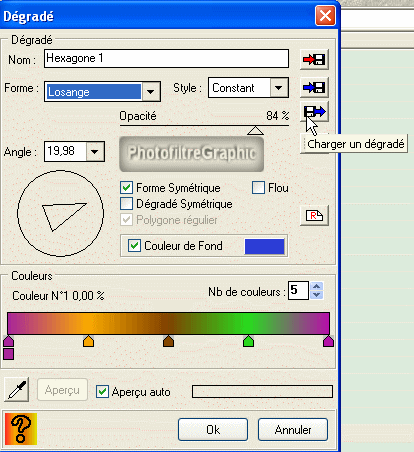
49.Cliquez sur
Hexagone 1
puis sur Ok et vous verrez tous les réglages enregistrés s'appliquer
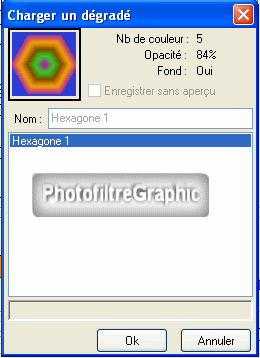
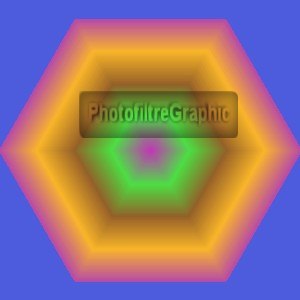
50.Quand votre dossier
Degrade
aura été créé comme c'est expliqué
ci-dessus, vous pouvez y
ajouter 7 dégradés:
51.
prune,
boule, rouleau, moulure1,
moulure2, moulure3, effet bombé horizontal
qui sont dans ce fichier zippé:
7dégradés
52.Dézippez ce fichier
dans le dossier Degrade
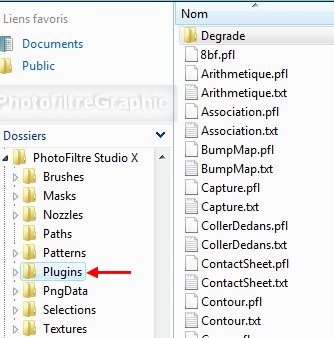
51. Ils s'ajoutent au
fichier Hexagone 1
créé ci-dessus
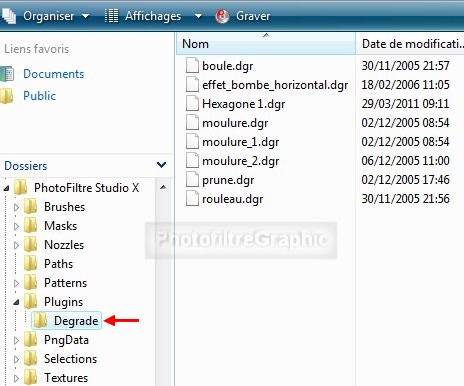
53.On
ne peut s'en servir que dans le module externe Dégradé
en cliquant sur la 3ième icône pour les afficher et pouvoir cliquer
dessus pour les sélectionner
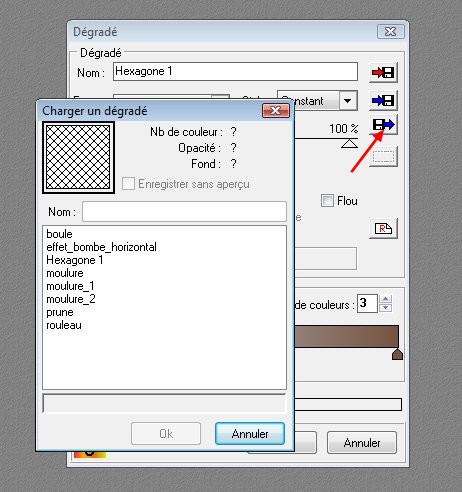
Retour accueil exercices ou
Mes
tutos
ou
Plugins pfl
© copyright.Tous droits
réservés

|
Mode d'emploi du concepteur
Utilisation
==========
Ce module est un module de type Filtre
Il apparaît dans le menu "Filtre >Module externe >Dégradé" et dans
la barre de plugin
Ce module n'est disponible que s'il y a au moins une image ouverte
en mode RVB.
Dégradé
========
- Nom : Nom du dégradé actuel.
Ce nom sera utilisé pour la sauvegarde rapide
- Formes : Sélection de la forme de dégradé.
Le mode "Sélection PFS" permet de charger une Sélection PhotoFiltre
- Styles : Sélection du style de tracé du dégradé.
- Opacité : Modifie la transparence du dégradé (entre 1% et 100%)
ATTENTION : en dessous de 10% le dégradé est à peine visible.
Si vous ne voyez pas le dégradé, vérifiez cette valeur !
- Angle : Modifie l'angle de tracé.
Pour Modifier l'angle cliquer dans le motif de l'angle.
Pour avoir un angle plus précis, il est possible de sortir de la
zone Angle.
On peut saisir une valeur numérique entre 0.00 et 360.00
- Forme Symétrique : La figure sera symétrique exemple Forme
Rectangle -> Carrée
- Dégradé Symétrique : Le tracé du dégradé finira de façon
symétrique.
- Polygone régulier : Le polygone tracé sera inscrit.
- Couleur de Fond : Permet de modifier la couleur de fond
Si cette case n'est pas cochée, la première couleur du dégradé est
utilisée.
- Flou : Permet d'appliquer un flou léger au rendu du tracé.
Couleurs
=========
- Un clic gauche de souris dans une des flèches rend la couleur
active.
- Un clic droit de souris dans une des flèches recopie la couleur
active.
La couleur active est celle qui possède le rectangle.
Pour modifier la couleur, cliquer dans le rectangle.
On change la position des flèche en les faisant glisser + bouton
gauche.
Les Boutons
============
- "Aperçu" : Affiche le dégradé.
- "Annuler" : Quitte le plugin sans modifier l'image.
- "Ok" : Quitte le plugin et valide les modifications.
Les Boutons à icones
=====================
- Icone de Pipette : Masque le dégradé et fait apparaître le dessin
pour permettre la saisie d'une couleur dans celui-ci.
Un clic dans l'image transfert la couleur dans la couleur active et
fait réapparaître le dégradé.
- Flèche rouge vers disquette : Sauvegarde rapide avec le nom
contenu dans le champ "Nom".
Si le fichier existe, il est écrasé sans avertissement.
- Flèche bleue vers disquette : Sauvegarde classique avec le nom
contenu dans le champ "Nom".
Vous pourrez changer le nom dans la boite de dialogue.
- Flèche bleue de la disquette : Chargement classique d'un dégradé.
- Sélection : Actif lorsque vous êtes en mode "Selection PFS".
Vous permet de charger une sélection au format PhotoFiltre (*.pfs)
et de l'utiliser comme forme.
IMPORTANT : Les sélections sont soumises à certaines limitations
(voir LIMITATIONS DES SELECTIONS).
- Rectangle blanc & R Rouge : Remise à zéro totale du plugin.
Chargement et dessin avec les sélections
=========================================
- Lors de la sauvegarde du dégradé, en mode sélection, le nom de la
sélection sera sauvé dans le fichier.
- Si vous exportez le fichier sauvegardé, le destinataire devra
posséder le même fichier de sélection avec le même nom.
- Si au chargement, cette sélection est introuvable (effacement,
déplacement...), le mode sélection sera abandonné.
- Si vous tentez de charger une sélection non supportée, un message
d'erreur (rouge) sera affiché en bas le la boite de dialogue.
- Si la sélection est compatible, le nombre de point (en bleu) sera
affiché au même endroit et un aperçu sera tracé.
Tracés et résultats bizarres avec les sélections
=============================================
Si le plugin accepte la sélection, elle sera tracée mais le dessin
ne correspondras pas forcement a vos désirs:
- Eviter les croisement d'axe (noeux papillon)
- Eviter les asymétries d'axe par rapport au centre
- Eviter les formes convexes et excentrées
LIMITATIONS DES SELECTIONS
===========================
- Les sélections doivent se trouver dans le répertoire de
PhotoFiltre des Selections => Pas de sous répertoires
- Uniquement des sélections vectorielles (pas de Bitmap)
- Pas de sélections prédéfinis dans PhotoFiltre (rectangles
arrondis, triangle ect...)
- Nombre de points limités a 500 (ca parait beaucoup mais les
courbes sont résolue en point, et ca en mange beaucoup)
- La sélection ne doit pas sortir de l'image (Pas de négatifs)
- 10 pixel minimum en X et Y (plus = conseillé) |