
EXERCICE N°11 avec la version Studio et PhotoFiltre 7 fait par Papy 35
Une barrière

|
Si parfois les menus sont grisés: Menu Image >Mode >Cochez Couleurs RVB ici |
Chaque outil est présenté et expliqué ici
|
|
Cette flèche pour marquer votre ligne
Clic gauche pour la déplacer |
1.Ouvrez un Nouveau document 480x 300. Largeur = 480 Hauteur = 300. Enregistrez-le au format pfi. Nom: Exercice 11

2. Vous allez le colorier en marron clair. Pour mettre la même couleur que moi, cliquez sur votre couleur d'avant-plan
3. Dans le fenêtre des Couleurs qui s'ouvre, mettez 255 à côté de Rouge, 204 à côté de Vert, 153 à côté de Bleu
4. On dit que c'est la couleur R = 255 V = 204 B = 153 (ou RVB= 255.204.153)
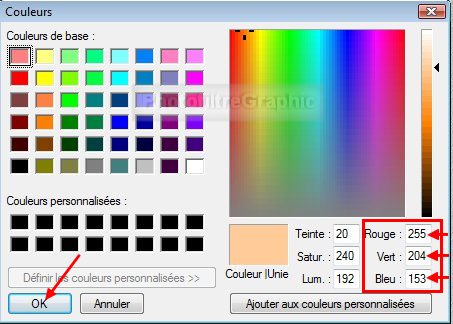
5. Clic sur
OK
et ce
marron clair
devient la
couleur d'avant-plan
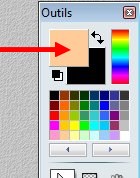
6. Avec le Pot de peinture, mettez cette couleur sur votre Nouveau document
7.
Clic sur l'icône
Enregistrer 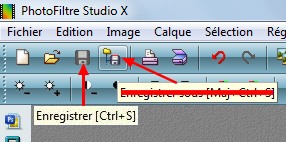
8. Mettez ce marron clair en couleur d'Arrière-plan en cliquant sur la petite flèche courbée
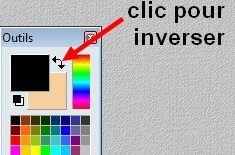
9. Mettez en couleur d'avant-plan le marron foncé R = 148 V = 74 B = 0

10. Dans le Menu Affichage, affichez la grille de repérage (Taille des cellules à 16 comme pour l'exercice précédent)
11.Sélectionnez l'outil Ligne
12.Epaisseur = 20 Opacité = 100 Lisser = coché

13.Tracez 2 bandes horizontales marron foncé comme ci-dessous ( 7 carreaux entre les 2)
14.Pour tracer des lignes bien droites, appuyez en même temps sur la touche majuscule
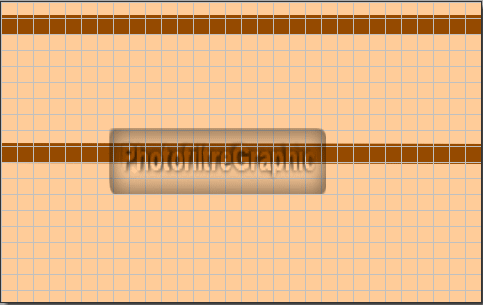
15. Agrandissez à 200% Sélectionnez l'outil Ligne Epaisseur = 10
16.Tracez des lignes verticales comme ci-dessous pour qu'il y ait 5 carreaux et demi entre chaque ligne
17. Appuyez aussi sur la touche majuscule pour descendre bien droit
18.
Enregistrez
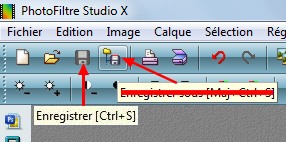
19. Il manque un petit morceau à droite pour tracer le dernier barreau (c'est fait exprès pour apprendre ce qui suit...)
20.Vous allez agrandir le tout vers la droite
21. Remettez le marron clair en couleur d'avant-plan en cliquant sur la petite flèche courbée
22.Menu Image >Taille de la zone de travail
23.La largeur initiale était 480, mettez 500
24. Pour positionner l'agrandissement à droite , cliquez sur la petite vignette avec une image qui est à gauche
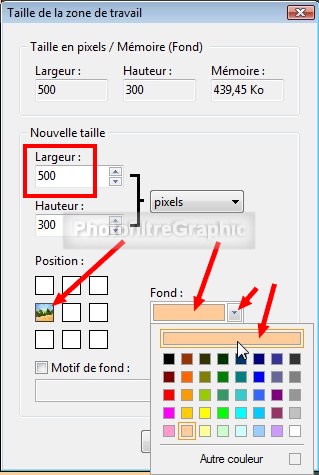 voilà
1 carreau en plus==>
voilà
1 carreau en plus==>
25. Remettez le marron foncé en couleur d'avant-plan en cliquant sur la petite flèche courbée
26.Sélectionnez l'outil Ligne Largeur = 10
27.Attention:Tracez la barre verticale pour avoir 5 carrés et demi comme entre les autres barreaux
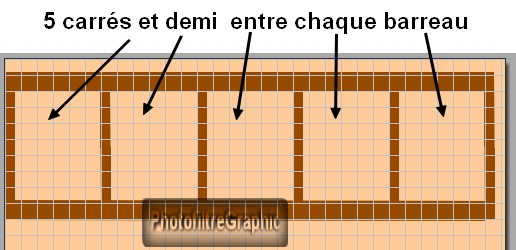
28.Pour enlever ce qui est inutile à droite: Menu Sélection > Tout sélectionner
29.Tapoter la flèche du clavier qui pointe vers la gauche pour amener la sélection à ras du trait marron
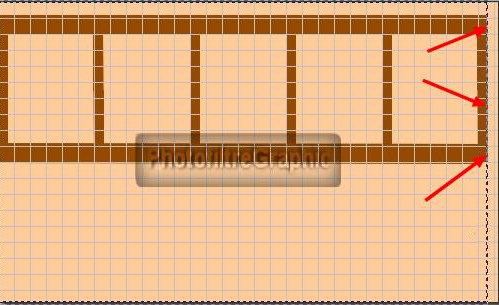
30.Menu Image > Recadrer
31.
Enregistrez
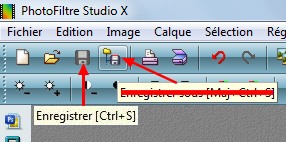
32.Vous allez tracer des "croisillons". Agrandissez à 200% ou 300%
33.Sélectionnez l'Outil Ligne Largeur = 5
34.Tracez d'un coin à un autre
35.Enlevez la grille de repérage dans le Menu Affichage: les 5 croisillons sont bien égaux
36.
Enregistrez
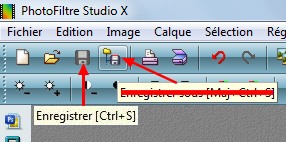
37.Cliquez sur la Baguette magique. Tolérance = 30
38.Cliquez dans le marron foncé pour le sélectionner
39.Clic droit dans la sélection > Contour et remplissage
40.Dans Options de remplissage, cochez Remplir et Motif de remplissage
41. Clic sur le petit dossier jaune en bas. Dans Patterns, sélectionnez le Motif Bois02 puis ouvrez-le (Contour est décoché)
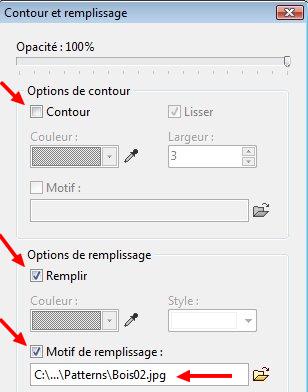
42.Appliquez-le. Ok
43.Menu Sélection > Masquer la sélection

44.Cliquez sur l'icône
Symétrie verticale
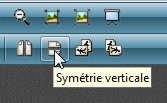
45.
Enregistrez
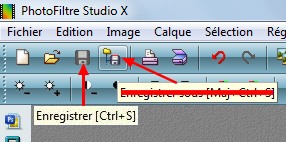
46.Enregistrez cette image de la fillette au format jpg et rendez le fond transparent comme dans l'exercice 02 (lignes 16 à 24)

47.Placez-la ensuite sur la barrière par copier-coller
48. Menu Calque > Paramétrage manuel
49. Position Manuelle. X= 98 Y= 8. Taille: Largeur = 290 Hauteur = 296
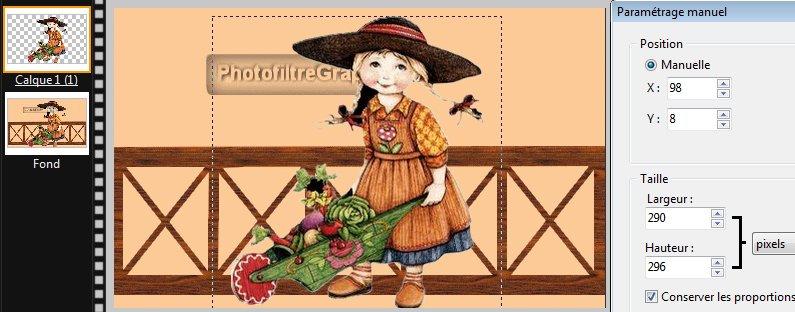
50. Clic droit sur la vignette du calque > Fusionner avec le calque inférieur

51. Signez et enregistrez au format jpg
© copyright.Tous droits réservés
