EXERCICE N°4 avec la Version Gratuite 6.5.3 sans calque fait par Papy 35
Version Studio et 7 ici
Les outils et motifs.Le Dossier Patterns
|
Si parfois les menus sont grisés: Menu Image >Mode >Cochez Couleurs RVB ici |
Chaque outil est présenté et expliqué ici
|
Toujours travailler sur une copie (Menu Image >Dupliquer) Fermer l'original.Enregistrer aussitôt la copie (Menu Fichier >Enregistrer sous) Au fur et à mesure du travail pour sauvegarder (Menu Fichier >Enregistrer) Pour revenir en arrière,cliquez sur la flèche rouge de la barre d'outils supérieure Cela n'est plus possible quand l'image a été fermée avec la croix rouge,en haut,à droite |
|
|
Cette flèche pour marquer votre ligne
Clic gauche pour la déplacer |
1. Enregistrez cette image et dupliquez-la. Elle est beaucoup trop grande
2. Vous allez déjà la recadrer pour diminuer une partie du blanc du tour
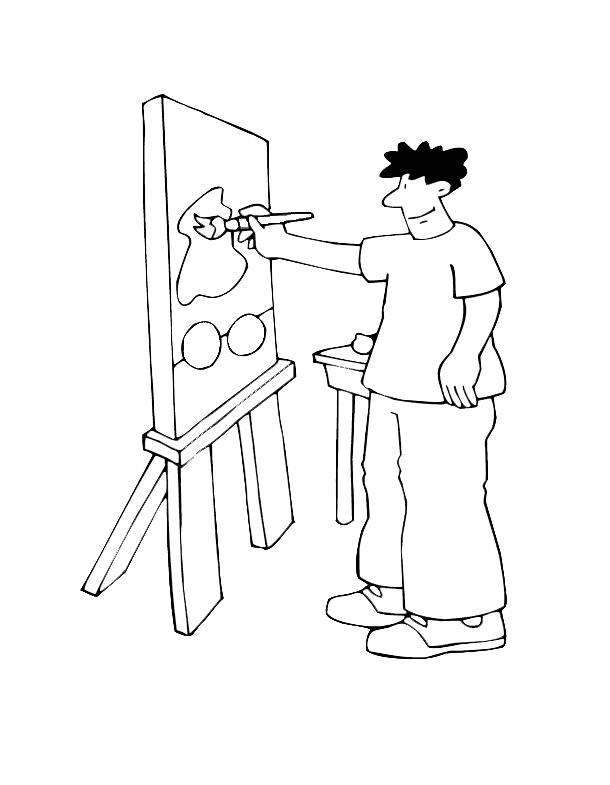
3.Menu Sélection > Paramétrage manuel. Décochez Conserver les proportions
4. Position Automatique: clic sur le centre .Taille: Largeur = 480 Hauteur = 610
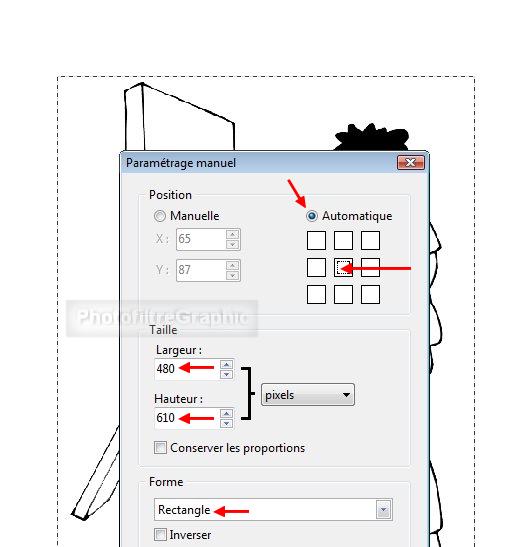
5.Menu Image > Recadrer
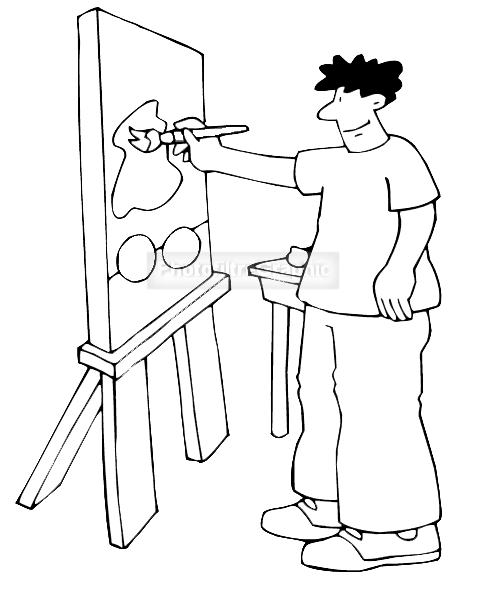
6.Cette image est encore un peu grande 480 X 610
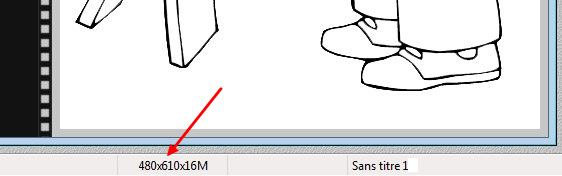
7. On peut le vérifier dans le Menu Image > Taille de l'image
8. Vous retrouvez bien les mêmes dimensions
9.On peut modifier l'une ou l'autre dimension
10. En effet, Conserver les proportions étant coché, l'autre dimension s'inscrira toute seule
11.Hauteur = 500 la largeur s'inscrit à 393
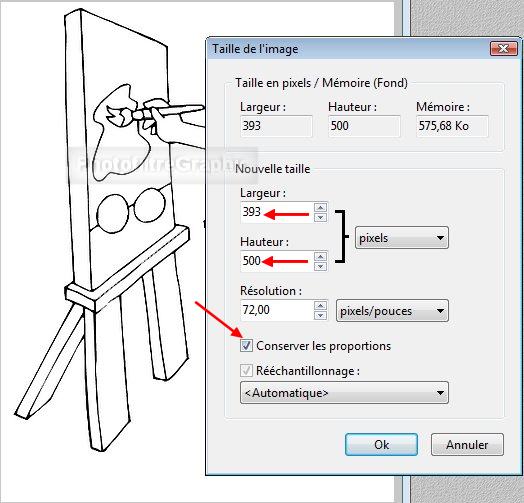
12. L'image est prête pour travailler dessus
13. Pour enregistrer ce travail: Menu Fichier > Enregistrer sous
14. Choisissez bien le Type JPEG
15. Agrandissez le dessin avec l'icône + (- pour diminuer) pour mieux voir ce que vous allez faire
16. Clic sur la couleur d'avant-plan pour ouvrir la fenêtre des Couleurs
17. Sélectionnez l'orange
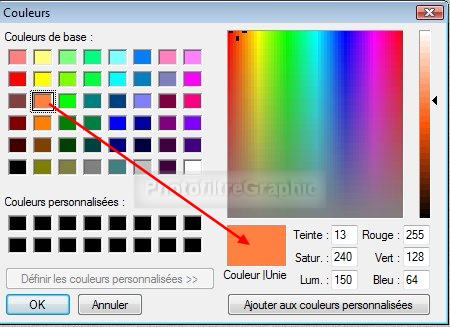
18. Pour obtenir un beige clair , coulissez le curseur (2)
19. OK (3) et ce beige clair se place comme couleur d'avant-plan (4)
20.Sélectionnez le Pot de peinture, appliquez cette couleur dans le visage par un clic
21. Idem pour les 2 bras et pour les doigts de la main droite
22.Sur le pantalon, vous allez mettre un motif (les Motifs sont appelés Patterns dans Photofiltre)
23. Cliquez sur la baguette magique (Tolérance à 30) puis dans le pantalon pour le sélectionner

24.Faites un clic droit dans cette sélection et cliquez sur Contour et remplissage
25.Décochez Contour. Cochez Remplir et Motif de remplissage
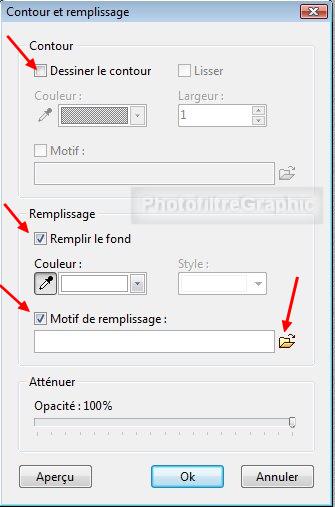
26.Si le dossier des motifs (Patterns) ne s'ouvre pas, cliquez sur l'icône jaune
27.Dans le dossier Patterns, clliquez sur Tissus 01 qui s'affiche,en haut,à droite
28. Cliquez sur Ouvrir
|
29. Remarque: le mode d'affichage Miniatures permet de choisir plus facilement
|
30.Le Motif est sélectionné
31. Coulissez le curseur Opacité sur 90% pour atténuer les couleurs du motif
32. Aperçu permet de voir le résultat et de le modifier éventuellement

33.OK puis clic droit > Masquer la sélection
34.Refaites la même chose pour le polo
35. Couleur 02 Opacité 90%
36.Il faut s'y prendre à 2 fois pour faire aussi le petit coin qui reste derrière la main
37. Continuez à remplir ainsi toutes les parties soit avec une couleur soit avec un Motif
38. Signez et enregistrez au format jpg
© copyright.Tous droits réservés
