8.Noël
A réaliser avec PhotoFitre Studio
Non adapté à PhotoFiltre 7
|
Plus besoin de mon autorisation pour utiliser ce tuto sur vos Forums ou vos Blogs mais
sans copier mon texte et
mes capures d'écran. Mettez
un lien vers ce tuto ou ce site |


Matériel à dézipper (Autorisations)
Installez le Filtre 8BF =
VM Natural
Pfeil
 |
Cette flèche pour marquer votre ligne
Clic gauche pour la déplacer
|
1.Ouvrez les 4 tubes et les 2 images. Dupliquez-les et fermez les originaux
2.Clic sur le Paysage. Vous allez
modifier la couleur dominante bleutée

3.Menu Réglage > Balance des couleurs
. Coulissez vers le jaune à -35%

4a.Menu Réglage > Histogramme. Coulissez
le petit triangle blanc du haut pour avoir Maximum= 224
et le noir du haut pour avoir Minimum= 10
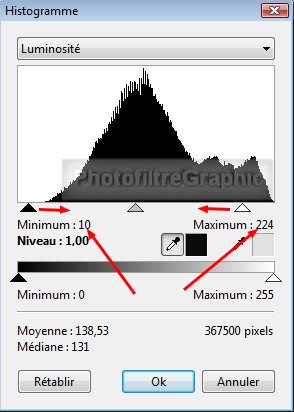

64b. Enregistrez au format pfi: Menu
Fichier > Enregistrer sous ou icône
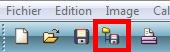
5. Clic sur le tube du père Noël.
Copier-coller sur le fond
6.Menu Calque (ou clic droit) >
Paramétrage manuel
7.Position manuelle: X=428 Y=327
Taille: Largeur=211 Hauteur =258

8.Double-clic sur la vignette du calque. Cochez Ombre
portée. Curseur du bas sur 50%
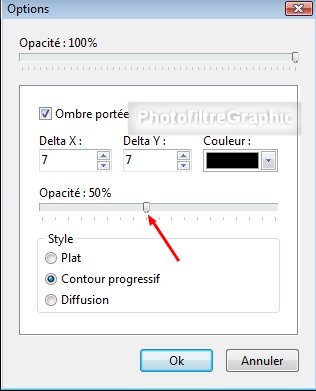


9. Enregistrez au format pfi
10. Clic sur le tube du bonhomme de neige.
Copier-coller sur le fond
11.Menu Calque (ou clic droit) >
Paramétrage manuel
12.Position manuelle: X=286 Y=283
Taille: Largeur=45 Hauteur =76
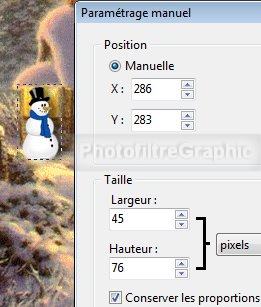
13.Double-clic sur la vignette du calque. Ombre
portée. Curseur Opacité du bas sur 50%
14.X= 7. Y= 0 afin de ne pas avoir d'ombre sous le
bonhomme
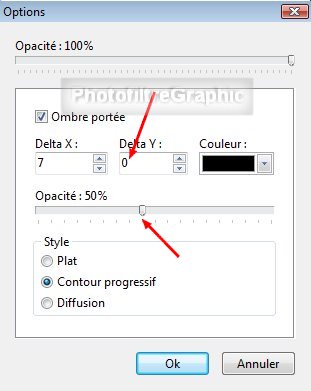
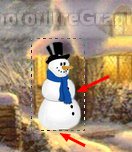
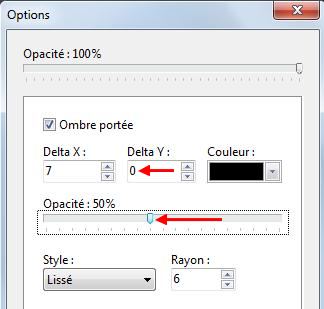
15. Avec l'outil Doigt. Moyen. Faible
Pression, adoucir le contact avec le sol
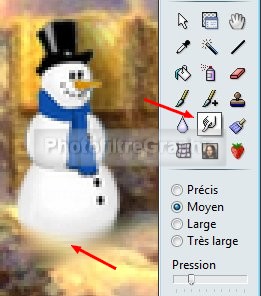
16. Enregistrez au format pfi
17. Clic sur le tube du traîneau .
Copier-coller sur le fond
18.Menu Calque > Transformation > Symétrie
horizontale (ou icône
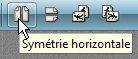 )
)
19.Menu Calque (ou clic droit) >
Paramétrage manuel
20.Position manuelle: X=143 Y=14
Taille: Largeur=128 Hauteur =90

21.Double-clic sur la vignette du calque.
Cochez Ombre
portée
22. Curseur Opacité du haut sur 60% et
celui du bas sur 30%
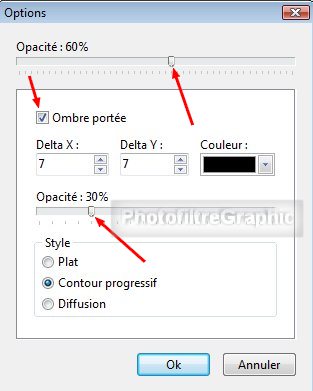

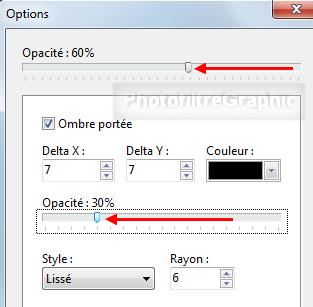
23. Enregistrez au format pfi
24. Clic sur le tube de la boule .
Copier-coller sur le fond
25.Menu Calque > Transformation > Symétrie
horizontale (ou icône
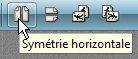 )
)
26.Menu Calque (ou clic droit) >
Paramétrage manuel
27.Position manuelle: X=553 Y=-7
Taille: Largeur=161 Hauteur =161

28. Enregistrez au format pfi
29. Copier-coller l'image de l'oiseau sur
le fond
30.Menu Calque > Transparence > Dégradé
transparent > Radial
31.Menu Calque (ou clic droit) >
Paramétrage manuel
32.Position manuelle: X=-152 Y=306
Taille: Largeur=369 Hauteur =409

33.Menu Calque > Fusionner tous les
calques
34.Signez et enregistrez au format jpg
35.Dupliquez ce 1ier travail et
fermez-le. Vous allez travailler avec la copie de 700 x 525
36.Supposons que vous allez y mettre un
cadre de 10 de largeur
37.Ouvrez donc un Nouveau document
Transparent de 720 x 545
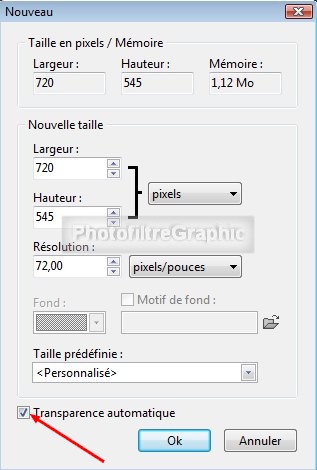
38.Copier-coller votre travail initial
sur ce fond Transparent (les 2 sont fusionnés)
39.Menu Calque > Nouveau > Vierge.
Décochez transparence automatique pour avoir un calque blanc
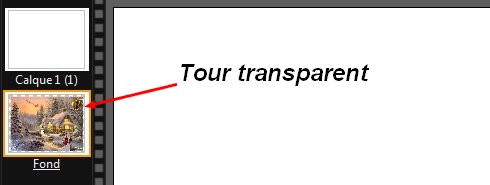
40.Mettez en couleur d'avant-plan le
Bleu-foncé 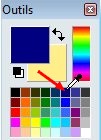
41.Coloriez ce calque en bleu avec le Pot
de peinture
42.Menu Sélection > Sélectionnez tout
43.Menu Sélection > Contracter Largeur =
10
44.Menu Edition > Effacer (ou touche
clavier Suppr)
45. Il ne reste que le cadre bleu de 10
de largeur
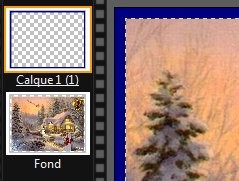
46.Cliquez sur le T pour écrire: Police ChopinScript (ou autre) Taille 48. Gras. Italique.
47.Onglet Effets: Ombre portée. Opacité
50. Biseau externe
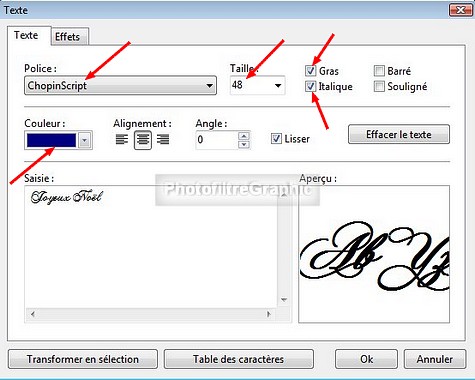
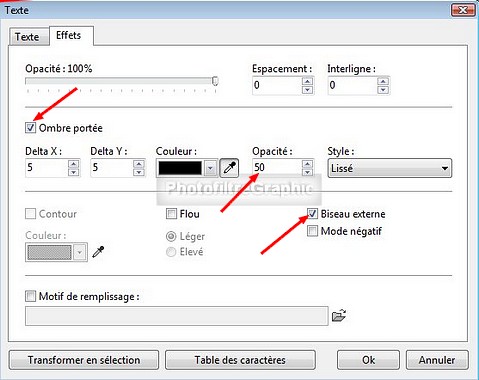
48.Clic droit sur la vignette T.
Convertir le texte en calque image. Clic sur l'icône Plus net
49.Glissez cette écriture au-dessus du
calque du cadre
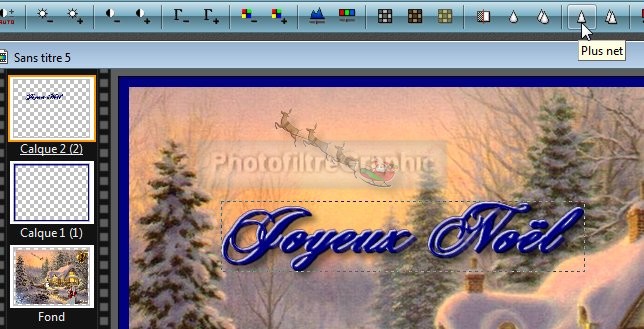
50. Fusionnez les 2 calques. Dupliquez 2
fois le nouveau calque
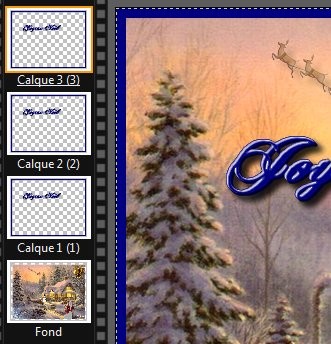
51. Avec la baguette magique
Tolérance
100 et Couleur coché, sélectionnez le bleu du calque 3
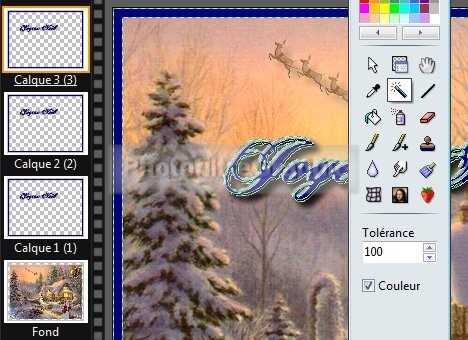
52. Menu Filtre > Filtre 8BF > VM Natural
> Sparkle : Max Size sur 8 (reste sans changement)
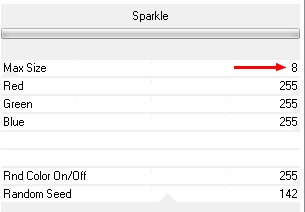

53.Rendez ce calque Non visible (clic
droit sur la vignette et décochez Visible)
54. Cliquez sur la vignette du calque 2
pour travailler dessus
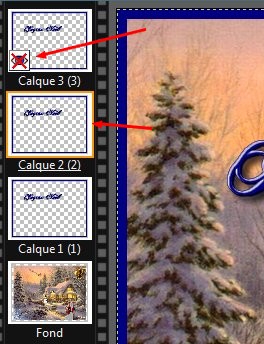
55.Menu sélection > Afficher la sélection
56. Menu Filtre > Filtre 8BF > VM Natural
> Sparkle: Max Size sur 9 (ou 10)
57.Rendez ce calque Non visible (clic
droit sur la vignette et décochez Visible)
58. Cliquez sur la vignette du calque 1
pour travailler dessus
59.Menu sélection > Afficher la sélection
60.Menu Filtre > Filtre 8BF > VM Natural
> Sparkle: Max Size sur 11
61.Pour afficher dans un forum avec
un poids convenable, vous allez réduire la
largeur à 500
62. Menu Image > Taille de l'image:
Largeur= 500. La hauteur se met à 378
63.Laissez cocher
Conserver les proportions et Tous les calques
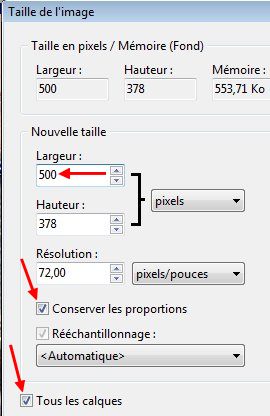
64. Animation
65. Menu Outils > Gif animé. Boucler.
Restaurer le fond. Palette optimisée. Diffusion. Durée 10
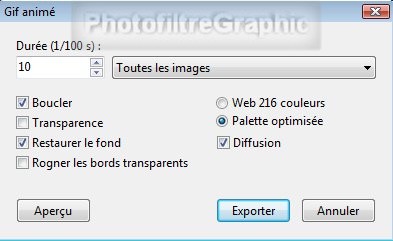
66.Clic sur Aperçu

67.Si tout va bien revenez sur l'écran du Gif animé et cliquez sur Exporter
qui sera au format Gif
68.Enregistrez au format pfi pour
conserver
69. Remarque
70. Si vous conservez le fichier final au
format pfi, vous pourrez vous en resservir avec une autre image que vous
collerez sur le fond actuel
71.Exemple avec cette image au format 500
x 321

72.Il faut redimensionner une copie du
travail initial à ce format 500 x 321
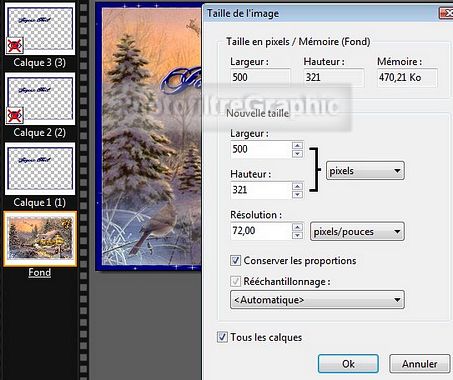
73.Copier-coller la nouvelle image sur le
fond et fusionnez-la avec
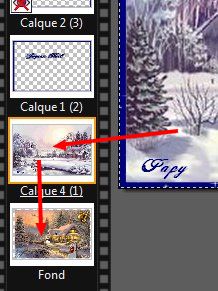
74.Lancez l'animation comme à la ligne 46

75.Il est aussi possible de changer la couleur de
l'écriture et du cadre
76. Il suffit d'aller dans le menu Réglage >
Teinte/Saturation et coulisser les curseurs
77.Lancez l'animation comme à la ligne 46
mais Durée sur 20


© copyright.Tous droits
réservés
